Amikor regisztrál egy Google-fiókra, olyan jól ismert funkciókat kap, mint a Google Dokumentumok, amelyeket a Google Drive-fiókja tartalmaz. Hozzáférhet a Google Webhelyeihez is, hogy haszonszerzés vagy szórakozás céljából weboldalt tervezzen és tároljon. A Google általános domainnevet rendel webhelyéhez, vagy a Google segítségével egyéni domainnevet vásárolhat. Az általános URL-ek hosszúak és ezzel kezdődnek https://sites.google.com/site/[you válassza ki, hogy mi legyen a végéhez csatolva]. Az egyéni domain nevek pontosan úgy jelennek meg, ahogy vásárláskor beállította őket.
1. lépés
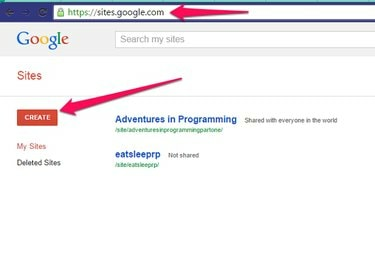
google oldalak
Kép jóváírása: Kathleen Estrada
Menj a Google Webhelyek oldalon. Jelentkezzen be Google-fiókjába, vagy regisztráljon egy ingyenes fiókra. Ha már létrehozott webhelyeket, azok megjelennek az irányítópulton. Ha nem, akkor az oldal üres. Kattints a Teremt gombot a képernyő bal oldalán.
A nap videója
2. lépés
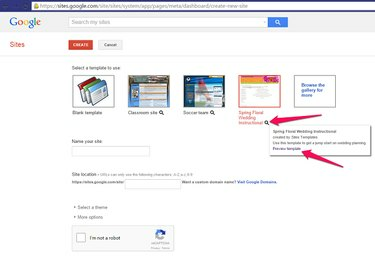
előnézet
Kép jóváírása: Kathleen Estrada
Válassz egy sablon használni a webhelyéhez. Kattints a Nagyító az egyes sablonok alatt további információkért.
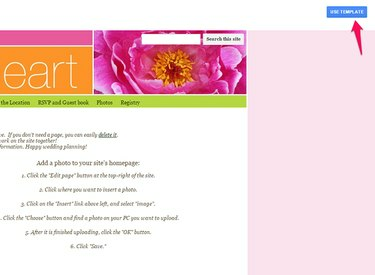
Sablon használata
Kép jóváírása: Kathleen Estrada
Válassz egy sablon vagy kattintson rá Böngésszen a galériában további információkért sablonok megtekintéséhez és megnyitásához az előnézeti lapon.
Amikor megtalálja a webhelyéhez megfelelő sablont, kattintson a Sablon használata gombot az előnézeti webhely tetején vagy a Válassza ki gombot az előnézeti képernyőn. Ha másik sablont szeretne, zárja be a lapot, hogy visszatérjen a többi sablonhoz.
3. lépés
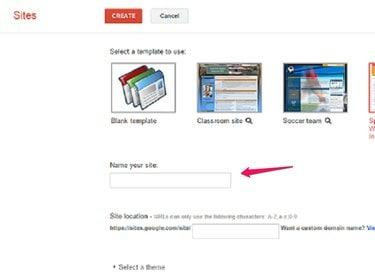
Nevezze el webhelyét
Kép jóváírása: Kathleen Estrada
A Webhely neve mezőbe írja be az új webhely nevét.
A Webhely helye mező automatikusan feltöltődik a webhely nevével. A Google hozzáfűzi a kiválasztott webhely nevét a végéhez https://sites.google.com/site/. Ha már rendelkezik domain névvel, kattintson a gombra Látogassa meg a Google Domains webhelyet és kövesse az utasításokat, hogy a domain cname-jét a létrehozandó webhelyre irányítsa.
4. lépés
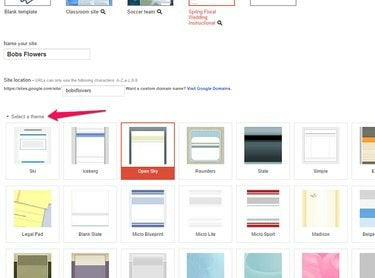
Válassz témát
Kép jóváírása: Kathleen Estrada
Válasszon ki egy témát a felkínált lehetőségek közül a kívánt téma kiemelésével.
5. lépés
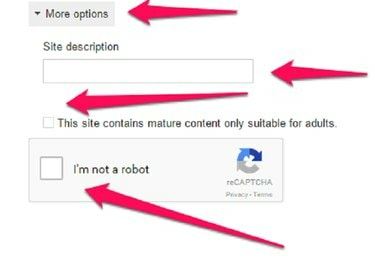
Több lehetőség
Kép jóváírása: Kathleen Estrada
Kattintson a nyílra a megnyitáshoz Több lehetőség. Adja meg a webhely leírását, amely segít a keresőoptimalizálásban. Például, ha virágárusításra hoz létre webhelyet, a leírásába írjon be kulcsszavakat, amelyeket a rendszeres felhasználók beírnak a keresőbe, hogy az Önéhez hasonló webhelyet kereshessenek.
Ha a webhely csak felnőtteknek szóló tartalmat tartalmaz, helyezze el a pipa a következő dobozban.
Végül kattintson a jelölőnégyzetet ráadásul nem vagyok robot. Kövesse az utasításokat annak bizonyítására, hogy ember vagy; például a Google megjelenít egy képsorozatot, és megkéri, hogy csak a pizza képeire kattintson.
6. lépés

Létrehozás gomb
Kép jóváírása: Kathleen Estrada
Ha minden mező kitöltött, kattintson a gombra Teremt gombot az oldal tetején.
A webhely létrehozása után adjon hozzá oldalakat, szöveget, képeket vagy videókat a YouTube-ról. Ossza meg a webhelyet egy csapattal, hogy a többi tag együtt dolgozhasson a webhelyen.
Szerkessze új webhelyét
1. lépés
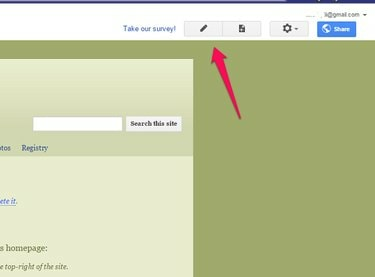
Oldal szerkesztése
Kép jóváírása: Kathleen Estrada
Kattints a Oldal szerkesztése ceruzára hasonlító ikont a képernyő tetején, hogy a webhelyet Szerkesztés módba helyezze.
2. lépés
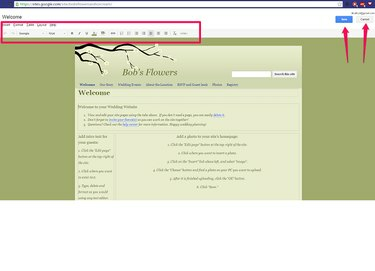
Szerkesztési mód
Kép jóváírása: Kathleen Estrada
Szerkessze az oldalt. A szöveg minden része külön dobozokra van osztva. Szerkessze meg az egyes mezőket, és írja be a kívánt szöveget. Szerkesztés módban a formázási eszközök az oldal tetején találhatók. Kattintson Megment ha végzett vagy Megszünteti ha nem akarja menteni a módosításokat.
3. lépés
Szerkesztés módban adjon hozzá képeket a webhelyhez úgy, hogy a kurzort oda helyezi az oldalon, ahol a képet szeretné látni. Kattintson Beszúrás a fenti lapon válassza ki Kép, kattintson Választ és keresse meg a képet. Kattintson rendben a kép kiválasztásához, és kattintson a gombra Megment hogy mentse az oldalra.
4. lépés
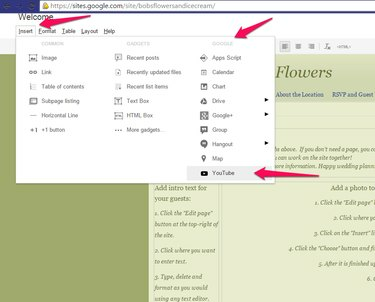
Youtube
Kép jóváírása: Kathleen Estrada
Helyezzen be egy zenei videót az oldalára oly módon, hogy feltölt egy olyan dalt a YouTube-ra, amely jogilag a tulajdonában van. Szerkesztés módban kattintson a gombra Beszúrás és a Google szakasz kattintása Youtube.
Figyelem
Ha nem Ön készítette a videót, vagy nem Ön a szerzői jog tulajdonosa, kövesse a Fair Use szabályok beleegyezett a YouTube-bal, amikor fiókot regisztrált a webhelyen.

YouTube URL
Kép jóváírása: Kathleen Estrada
Illessze be a YouTube-videó URL-jét az első mezőbe, és válassza ki a megjelenítési beállításokat, vagy hagyja őket az alapértelmezett értékeken. Kattintson Megment.
Kattints a Felszerelés a képernyő tetején, ha az oldal nincs Szerkesztés módban, és kattintson a gombra Megosztás és engedélyek hogy mások segítsenek a webhely felépítésében. Kattints a Részvény gombot, hogy segélykérést küldjön valakinek.
Új webhelye mostantól az egész világ számára elérhető az interneten. Látogatás Google Webhelyek Súgófórum bármilyen probléma esetén, vagy hasznos tippeket és trükköket tanulni.




