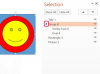Exportálja az OpenOffice-posztereket PDF-fájlba, hogy online közzétegye őket.
Adja meg az oldalméretet, ha azt szeretné, hogy a poszter az alapértelmezett betűmérettől eltérő legyen. Válassza az "Oldal" lehetőséget a Formátum menüből, és kattintson egy előre meghatározott méretre. Alternatív megoldásként megadhatja saját oldalméretét a szélesség, magasság és tájolás manuális beállításával. Itt beállíthatja a margókat is. Ha a margókat nullára csökkenti, ne feledje, hogy a használt nyomtatótól függően a szélek levághatók nyomtatáskor.
Kattintson a "Háttér" fülre. A "Kitöltés" menüre kattintva számos szín és színátmenet, bittérképes kép és texturált sraffozás közül választhat. Ha valamelyikre kattint, megjelenik egy miniatűr előnézet. Ha bittérképet választ, kikapcsolhatja a "Csempe" opciót; ez azonban a legtöbb plakáton elmosódottá teszi a hátteret, mivel a kis kép kibővül, hogy kitöltse a teljes dokumentumot. Kattintson az "OK" gombra a választás mentéséhez és az Oldalbeállítás ablak bezárásához.
A Beszúrás menüből válassza a „Kép” lehetőséget. Kattintson a "Fájlból" gombra, majd válasszon ki egy képet. Természetesen, ha a kép az asztalon van, egyszerűen ráhúzhatja a diára.
Adjon hozzá alakzatokat, például oválist vagy téglalapot, ha kiválaszt egyet a jobb oldali ablaktáblában található menüből. Alternatív megoldásként válasszon alakzatokat az OpenOffice ablak alján található eszköztárról. Húzza a kurzort a képernyőn keresztül. A jobb oldali menüopciók segítségével módosíthatja az alakzat kitöltési színét, vonalvastagságát és átlátszóságát.
Húzzon egy alakzatot vagy képet a poszterre. Új objektum beszúrásakor vagy rákattintásakor egy szegély jelenik meg a kép körül nyolc rögzítési ponttal. Húzza el bármelyik rögzítési pontot az objektum átméretezéséhez. Tartsa lenyomva a "Shift" billentyűt az objektum méretarányának megőrzéséhez az átméretezés során.
Kattintson egy képre vagy alakzatra, várjon egy pillanatot, majd kattintson rá másodszor is, ha el szeretné forgatni. Az objektum körüli nyolc rögzítési pont pirosra vált, jelezve, hogy most egy horgonypont húzásával elforgathatja. Ha lenyomva tartja a Shift billentyűt, az elforgatást 30 fokos lépésekben korlátozhatja.
Kattintson a T-alakú "Szöveg" ikonra az OpenOffice ablak alján, vagy nyomja meg az "F2" billentyűt, majd húzza a kurzort a diára szövegdoboz hozzáadásához. A formázási beállítások a jobb oldali ablaktáblában jelennek meg. Ha a poszter kialakítása különösen tele van formákkal és képekkel, növelje a szöveg méretét – 48 pont hatásos lehet például egy címsornál -- gépelés előtt, így könnyen észreveheti a szöveget poszter. Bár a maximális betűméret 96 pont, tetszőleges méretet megadhat úgy, hogy beírja a betűméret "Szöveg" mezőbe, ahelyett, hogy a menüből választana ki.
Írja be a poszter címét a szövegmezőbe. A szöveg szerkesztéséhez kattintson a szavakra, és húzza át őket a kiemeléshez. Magának a szövegmezőnek a kijelöléséhez kattintson a szavakra, majd kattintson a szövegmező szegélyére. A szövegdobozt ugyanúgy mozgathatja, átméretezheti vagy elforgathatja, mint egy alakzat vagy kép esetében.