Kitöltési színek az Excel 2010-ben és 2013-ban általában minden cellát egyetlen egyszínű színnel töltenek ki, függetlenül attól, hogy mekkora a szóban forgó cella. Ha két háttérszínt szeretne hozzáadni egy cellához, használja a Két szín kitöltési effektust a színátmenet létrehozásához.
Tipp
Két szövegszínt szeretne használni egy cella tartalmához? Válassza ki a cellát, nyomja meg a gombot F2, válassza ki az átszínezni kívánt karaktereket, és válasszon betűszínt.
1. lépés: Cellák formázása
Jelölje ki a kitölteni kívánt cellát, kattintson a jobb gombbal a cellára, és válassza ki Cellák formázása.
A nap videója
Tipp
Opcionálisan jelöljön ki több cellát, hogy ugyanazzal a kétszínű gradienssel töltse ki.

Kép jóváírása: A kép a Microsoft jóvoltából
2. lépés: Nyissa meg a Kitöltési effektusokat
Nyissa meg a Tölt fület, és kattintson Töltse ki az effektusokat.
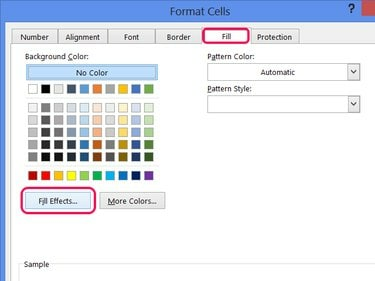
A kétszínű hatást nem lehet mintával kombinálni, ezért hagyja üresen a Mintastílus mezőt.
Kép jóváírása: A kép a Microsoft jóvoltából
3. lépés: Válassza ki a két színt
Választ Két Szín, majd válassza ki a két színt, amelyet használni szeretne a 1. szín és 2. szín válogatók.
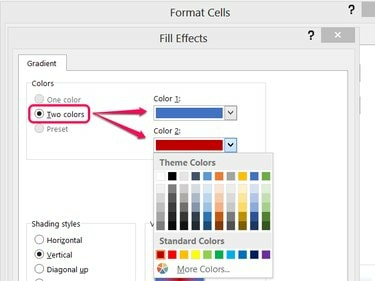
Kattintson a További színek, majd az Egyéni lehetőségre a teljes RGB színválasztó megjelenítéséhez.
Kép jóváírása: A kép a Microsoft jóvoltából
4. lépés: Válasszon stílust
Válasszon egy árnyékolási stílust, és válasszon egyet a változatok közül.
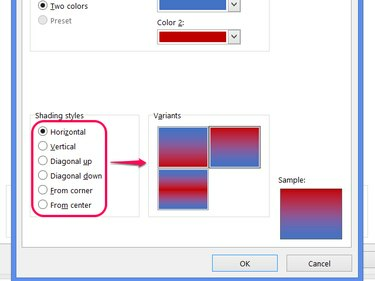
Kép jóváírása: A kép a Microsoft jóvoltából
Tipp
- A színátmenetek színei minden cellára külön érvényesek, így egyes stílusok nem folynak jól, ha több cellára alkalmazzák. Használjon vízszintes stílust többnél. sorok, például, és a vízszintes színsávok minden sorban megismétlődnek. A cellák közötti sima gradiens érdekében használja Függőleges több sor színezésére és Vízszintes több oszlop színezéséhez.
- Más stílusok, például a központból, egyáltalán nem áramlanak a cellák között, ezért a legjobb az egycellás színezéshez.
5. lépés: Alkalmazza a színeket
Kattintson rendben mindkét megnyitott ablakban az új kitöltőszínek beállításához.
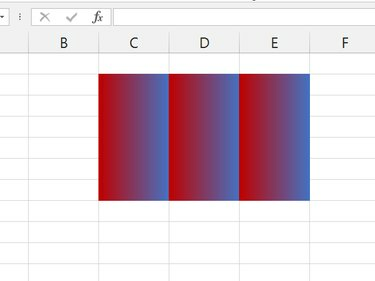
Több sorban és oszlopban alkalmazott függőleges stílus.
Kép jóváírása: A kép a Microsoft jóvoltából
Tipp
Ha több cellát tölt ki, a színek lefedik a táblázat rácsvonalait. A színek feletti vonalak megjelenítéséhez jelölje ki a színes cellákat, és nyissa meg a Határok legördülő menü és válassz Minden határ.




