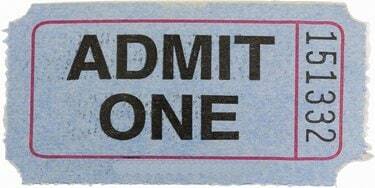
Hozzon létre egyéni jegyeket az Adobe Photoshop segítségével.
Az Adobe Photoshop a képek szerkesztéséhez használható eszközök széles gyűjteményét kínálhatja, de ezek közül sok lehetőséget kínál egyedi anyagok és tervek létrehozására a semmiből. Változtassa a Photoshopot saját asztali kiadói programjává azzal, hogy jegyeket hoz létre, amelyeket felhasználhat belépés ellenőrzése, adománygyűjtések vagy csak egy trükk, amellyel elmondhatja szomszédjának, hogy hagyja abba a parkolást a parkolójában folt. A Photoshop segítségével teljes mértékben kézben tarthatja a szöveget, a színt és a méretet, így a jegye mindig „csak a jegy” lesz.
1. lépés
Indítsa el a Photoshop programot. Kattintson a "Fájl" gombra. Kattintson az "Új" gombra. Írja be a „MyTicket” kifejezést az „Új” ablak „Név” mezőjébe. Adja meg a jegyvászon méreteit a „Szélesség” és „Magasság” mezőkben, például „4” és „2”. Kattintson a "hüvelyk" elemre a kétdimenziós menüben. Kattintson a "Fehér" gombra a "Háttér" menüben, majd kattintson az "OK" gombra a vászon megnyitásához.
A nap videója
2. lépés
Kattintson duplán a felső átlós színes négyzetre az eszközablak alja közelében, a képernyő bal oldalán. Válasszon háttérszínt a jegyhez, például pirosat. Kattintson az "OK" gombra.
3. lépés
Kattintson a festékes vödör ikonra az eszközpanelen. Kattintson bárhová a „MyTicket” vászonra, hogy színnel töltse fel. Ez nem kötelező; fehér jegy esetén hagyja ki ezt a folyamatot.
4. lépés
Kattintson a "T" ikonra az eszközpanelen, és nyissa meg a Photoshop típusú eszköztárat a képernyő tetején.
5. lépés
Válasszon betűtípust és szövegméretet a menükből. Kattintson a színes téglalapra az eszköztáron, és válassza ki a jegy szövegének színét – make mindenképpen válasszon olyat, amely kiemelkedik és látható lesz a jegye háttérszínén, ahol alkalmazható.
6. lépés
Kattintson a "MyTicket" vászonra. Írja be a jegyinformációkat, például a darab, esemény vagy alkalom nevét.
7. lépés
Nyomja meg az "Enter" billentyűt, hogy új sorba lépjen. Módosítsa a szöveget a betűméret csökkentése és a színek megváltoztatása érdekében, ha szükséges, további információk hozzáadásával, mint pl az esemény időpontja és dátuma, a jegy ára, a parkolás vagy a belépés helye, valamint a további információkért információ.
8. lépés
Kattintson a "Fájl" menüre, majd kattintson a "Mentés" gombra, hogy a jegyet a számítógép alapértelmezett helyére mentse, vagy kattintson a "Mentés másként" gombra, és válasszon új célt.
Tipp
Ezek az utasítások csak útmutatóként szolgálnak – szinte bármilyen jegyet készíthet a Photoshoppal, beleértve az „egyet elfogadó” jegyeket, a sorsjegyeket, a tombolaszelvényeket és a közlekedési jegyeket. Csak módosítsa a beállításokat az „Új” ablakban, és használja a Photoshop színeit és szöveges eszközeit a kívánt jegy létrehozásához.



