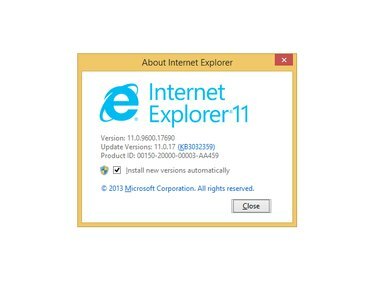
Az Internet Explorer névjegye ablakban megtekintheti az aktuális IE-verziót.
Kép jóváírása: A kép a Microsoft jóvoltából
A Microsoft folyamatosan ad ki olyan frissítéseket az Internet Explorerhez, amelyek megoldják a biztonsággal és a kompatibilitással kapcsolatos problémákat. Az Internet Explorer 11, a közzététel idején legújabb verziója lehetővé teszi a kézi frissítések végrehajtását a beépített Windows Update szolgáltatás segítségével. Alternatív megoldásként beállíthatja, hogy az Internet Explorer 11 automatikusan végrehajtsa a frissítéseket, amikor azok elérhetővé válnak. Ha Windows 7-et használ, frissítsen Internet Explorer 11-re az MSDN webhelyén keresztül.
Windows Update
1. lépés

internet böngésző
Kép jóváírása: Microsoft
nyomja meg Alt-T bármelyik megnyitott Internet Explorer 11 ablakban, majd kattintson a Windows Update opciót az Eszközök menüben.
A nap videója
2. lépés

Windows Update
Kép jóváírása: Microsoft
Kattints a Frissítések keresése opciót a Windows Update ablak bal oldalán vagy közepén, és várja meg, amíg az alkalmazás ellenőrzi a legújabb frissítéseket.
3. lépés

Opcionális frissítések is elérhetők.
Kép jóváírása: Microsoft
Kattints a fontos frissítések érhetők el opciót, amelyet a rendelkezésre álló frissítések száma előz meg a frissítések listájának megtekintéséhez.
4. lépés

Windows Update
Kép jóváírása: Microsoft
Jelölje be a jelölőnégyzeteket az esetleges frissítések mellett internet böngésző a frissítés nevének részeként. Az Internet Explorer opcionális frissítéseit a ikonra kattintva megkeresheti Választható oldalsó fül; ha elérhetők frissítések, jelölje ki őket, majd kattintson a gombra Telepítés. A Windows Update most letölti és telepíti a kiválasztott frissítéseket.
5. lépés

Windows Update
Kép jóváírása: Microsoft
Kattintson Újraindítás most a frissítési folyamat befejezése után indítsa újra a számítógépet és véglegesítse a változtatásokat.
Állítsa be az automatikus frissítéseket
1. lépés
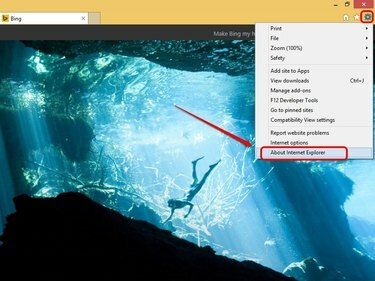
internet böngésző
Kép jóváírása: Microsoft
Kattintson a fogaskerék alakú ikonra bármely megnyitott Internet Explorer ablakban, majd kattintson a gombra Az Internet Explorerről. Megnyílik az Internet Explorer névjegye előugró ablak.
2. lépés

internet böngésző
Kép jóváírása: Microsoft
Jelölje be a mellette lévő négyzetet Az új verziók automatikus telepítése az automatikus frissítések beállításához az Internet Explorerben.
3. lépés

Windows 8.1
Kép jóváírása: Microsoft
Kattintson Igen a Felhasználói fiókok felügyelete párbeszédpanelen a folytatáshoz.
4. lépés
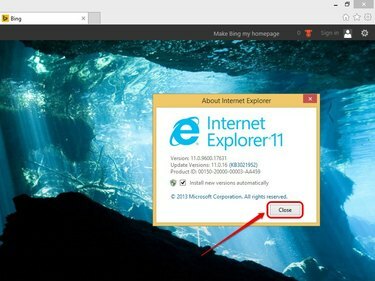
internet böngésző
Kép jóváírása: Microsoft
Kattintson Bezárás Az Internet Explorer névjegye felugró ablakból való kilépéshez. Az Internet Explorer mostantól automatikusan letölti és telepíti a frissítéseket, amint elérhetővé válnak.
Frissítsen Internet Explorer 11-re
1. lépés
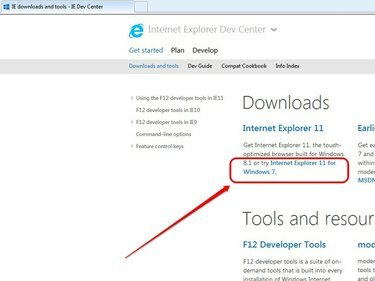
internet böngésző
Kép jóváírása: Microsoft
Nyissa meg az Internet Explorert, majd navigáljon az Internet Explorer 11 letöltési oldalára MSDN. A Letöltések részben kattintson a gombra Internet Explorer 11 Windows 7 rendszerhez.
2. lépés

internet böngésző
Kép jóváírása: Microsoft
Kattints a Kattintson ide a gyors online verzióért hogy lépjen az Internet Explorer 11 online telepítő oldalára.
3. lépés

internet böngésző
Kép jóváírása: Microsoft
Kattints a Szerezze be az Internet Explorer 11-et gomb. Beállíthatja, hogy a Bing és az MSN legyen alapértelmezett keresőmotorként és kezdőlapként, ha bejelöli a mellette lévő négyzetet A Bing és az MSN alapértelmezéseket is szeretném.
4. lépés

internet böngésző
Kép jóváírása: Microsoft
Kattintson Fuss az Internet Explorer 11 telepítőjének letöltéséhez és futtatásához. Ha a rendszer kéri, kattintson Igen az UAC felugró ablakban a folytatáshoz.
5. lépés
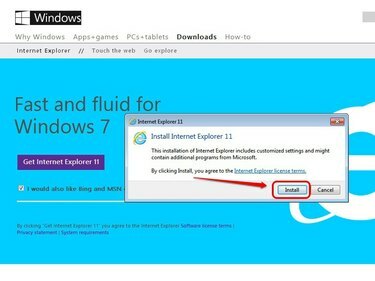
internet böngésző
Kép jóváírása: Microsoft
Kattintson Telepítés az Internet Explorer 11-re való frissítés megkezdéséhez. A folyamat során az Internet Explorer 11 frissítései is hozzáadódnak.
6. lépés
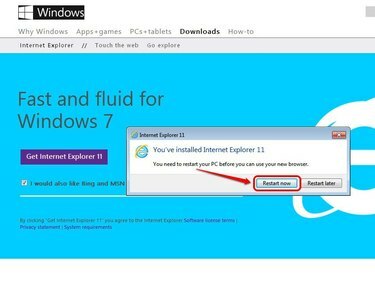
internet böngésző
Kép jóváírása: Microsoft
Kattintson Újraindítás most a számítógép újraindításához és a módosítások alkalmazásához. Nyissa meg az Internet Explorer 11-et a tálcaikonról vagy a Start menü parancsikonjáról.
Tipp
A Windows Update automatikus frissítési beállítása automatikusan frissíti az operációs rendszert és az összes beépített terméket, beleértve az Internet Explorer 11-et is. Az automatikus frissítések aktiválásához írja be a „Windows Update” szót a kezdőképernyőre, majd válassza a Windows Update lehetőséget. Kattintson a "Beállítások módosítása", válassza a "Frissítések automatikus telepítése" lehetőséget a legördülő menüben, majd kattintson az "OK" gombra a módosítások alkalmazásához.
Az Internet Explorer telepített frissítéseinek megtekintéséhez nyissa meg a Windows Update ablakot, majd kattintson a „Telepített frissítések” elemre. A frissítéseket úgy is eltávolíthatja, hogy kiválaszt egy frissítést, és rákattint az „Eltávolítás” gombra.
Figyelem
A Microsoft nem engedélyezi az Internet Explorer 11-re való frissítést a Windows 8 rendszerben.



