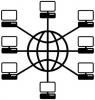A PowerPoint gyakran rosszul kap: nyugalmazott tengerészgyalogság tábornok. James N. Mattis híresen hirdette, hogy "A PowerPoint hülyévé tesz minket", mert az összetett kérdéseket leegyszerűsített pontokká bontja. A felsorolásjelek bemutatása lehet a program legismertebb felhasználási módja, de nem ez az egyetlen funkció a PowerPoint 2013-ban.
Irányított előadások
A PowerPoint címsor funkciója a szöveges diákat diavetítéssé gyűjti, amelyet prezentációkhoz és nyilvános beszédekhez használnak. Rosszul használt PowerPoint-prezentáció semmit sem tesz hozzá a beszédhez, ugyanakkor potenciálisan elvonja a beszélő figyelmét. Ahelyett, hogy a teljes beszédet felsoroláspontokba zsúfolja, használja a diavetítést vázlatként, pályán tartva a közönséget és önmagadat is, de nem lopva a színpadot zsúfolt, gyorsan változóval diák. A jó PowerPoint bemutató képeket és színeket használ a beszéd pontjainak illusztrálására.
A nap videója

Használjon nagy betűtípusokat és kontrasztos színeket.
Kép jóváírása: A kép a Microsoft jóvoltából
Ha két monitor áll rendelkezésére, például egy laptop és egy projektor, használja a PowerPoint-ot Előadói nézet további jegyzetek megjelenítéséhez a privát képernyőn. A Presenter View segítségével további részleteket láthat anélkül, hogy szöveggel túlterhelné a közönséget.
Önfutó prezentációk
A PowerPoint önállóan is le tudja játszani a prezentációkat aktív hangszóró nélkül. Állítsa be a PowerPointot egy felügyelet nélküli számítógépen egy eseményen az átmeneti idők előre beállításával. A Diavetítés lapon kattintson a gombra Próbaidőzítések az időzítések beállításához, vagy kattintson a gombra Diavetítés rögzítése nak nek élő előadás rögzítése, narrációval kiegészítve. Amikor önállóan futtatható prezentációt tervez, fontolja meg több figyelemfelkeltő anyag hozzáadását, mint például a hang- és a videoklipek, a Beszúrás lap Média részében.

A felvételek tartalmazhatják a virtuális lézermutatót is.
Kép jóváírása: A kép a Microsoft jóvoltából
Felvett Videók
Ha videóként menti a fájlt, nincs szüksége a PowerPoint egy példányára a számítógépen a rögzített prezentáció lejátszásához. Ban,-ben Mentés másként menü, kattintson Tallózás (vagy válasszon egy legutóbbi mappát), és válasszon egyet MPEG-4 videó vagy Windows Media Videó ban,-ben Mentés típusként legördülő menü. Bár bármelyik lehetőség működik egy modern számítógépen, az MPEG-4 videók Mac OS X rendszeren is működnek, míg a Windows Media Videók Vistával és a Windows régebbi példányaival.

Mentsen el egy másik példányt PowerPoint-prezentációként a későbbi módosításokhoz.
Kép jóváírása: A kép a Microsoft jóvoltából
Vector Art
A Microsoft Office számos programja, köztük a Word is, lehetőséget kínál alakzatok rajzolására, de a PowerPoint igen az az előnye, hogy üres vásznat biztosít sortörések, margók és elrendezési lehetőségek nélkül út. A PowerPoint nem rendelkezik azzal a sokoldalúsággal Adobe Illustrator, de tiszta formák létrehozására szolgál művészetben vagy más programban való használatra. Válasszon alakzatokat a Kezdőlap lap Rajz részéből, és használja a szakasz többi opcióját az alakzatok elrendezéséhez, a színek megváltoztatásához és effektusok hozzáadásához. További lehetőségekért kattintson jobb gombbal egy alakzatra, és válassza ki Formátum Alak.

A PowerPoint alakzatok egymáshoz illeszkednek, így több elemet is sorba rendezhet.
Kép jóváírása: A kép a Microsoft jóvoltából
Miután létrehozott egy összetett képet több alakzatból, húzással jelölje ki az összes részt, kattintson jobb gombbal az alakzatra, és válassza ki Csoport hogy a darabokat egy tételbe egyesítse. Kattintson a jobb gombbal a kész képre, és válassza ki Mentés képként a rajz exportálásához egy másik programba.
Élénkség
A PowerPoint beépített animációs eszközökkel rendelkezik az objektumok mozgatásához a képernyőn prezentáció közben. Bár gyakran egyszerűen csak stílusos szövegként használják, a PowerPoint animációi önálló animációkat is létrehoznak, ha videóként mentik őket. Nézze meg az Animációk lapon az alapvető effektusokat. Saját animációinak megtervezéséhez kombináljon több effektust, és használja a Mozgási útvonalak részt Animáció hozzáadása legördülő menü a mozgás meghatározásához. A... val Egyéni elérési út Motion Path, megrajzolhatja saját útvonalát a követendő objektumhoz.

Kattintson duplán az egyéni útvonal befejezéséhez.
Kép jóváírása: A kép a Microsoft jóvoltából