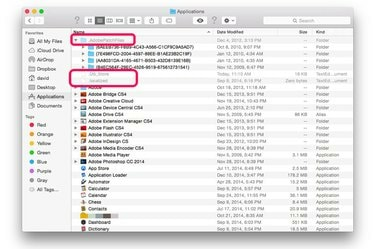
Nyissa meg az OS X rejtett fájljait és mappáit egy egyszerű Terminal paranccsal.
Kép jóváírása: A kép az Apple jóvoltából.
Ha a Mac számítógépén rejtett fájlok találhatók, amelyeket el kell érnie, bármikor láthatóvá teheti őket a Terminál egyetlen paranccsal. Ez a gyors, egyszerű kódrészlet arra utasítja a Findert, hogy jelenítsen meg minden fájlt és mappát, beleértve azokat is, amelyeket el kellett rejteni. Az OS X Yosemite rendszerben a parancs azonnal életbe lép. A korábbi verziókban, például az OS X Mavericks esetében előfordulhat, hogy újra kell indítania a Findert, mielőtt a rejtett fájlok láthatóvá válnának.
1. lépés

Indítsa el a terminált.
Kép jóváírása: A kép az Apple jóvoltából.
Zárja be az összes Finder ablakot. Indítsa el a Terminált a „Command-Space” megnyomásával a Spotlight megnyitásához. Írja be a „terminál” kifejezést a keresőmezőbe, és nyomja meg a „Return” gombot.
A nap videója
2. lépés
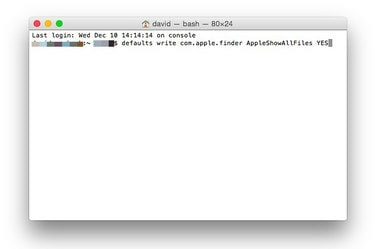
Írja be: „defaults write com.apple.finder AppleShowAllFiles YES”.
Kép jóváírása: A kép az Apple jóvoltából.
Írja be a „defaults write com.apple.finder AppleShowAllFiles YES” parancsot a terminálba, és nyomja meg a „Return” gombot. Ez a parancs arra utasítja a Findert, hogy megjelenítse az összes fájlt, függetlenül attól, hogy rejtettek-e vagy sem.
3. lépés

A rejtett fájlok és mappák mostantól láthatók a Finderben.
Kép jóváírása: A kép az Apple jóvoltából.
Indítson el egy új Finder ablakot a Dock "Finder" ikonjára kattintva. Ha OS X Mavericks vagy régebbi operációs rendszert használ, előfordulhat, hogy manuálisan újra kell indítania a Findert, mielőtt látná a rejtett fájlokat. Ehhez tartsa lenyomva az "Alt" billentyűt, miközben jobb gombbal kattintson a Finder ikonra a Dockban, és válassza az "Újraindítás" lehetőséget. A rejtett fájlok és mappák szürkén jelennek meg; mára azonban láthatóak és hozzáférhetők.
4. lépés
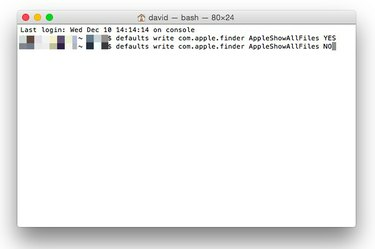
Használja a „NO”-t a terminálban az elrejteni kívánt fájlok elrejtéséhez.
Kép jóváírása: A kép az Apple jóvoltából.
Rejtse el újra a rejtett fájlokat úgy, hogy ugyanazt a kódsort használja, a végén a „NO”-val a „YES” helyett. Írja be a „defaults write com.apple.finder AppleShowAllFiles NO” parancsot, és nyomja meg a „Return” gombot.
5. lépés
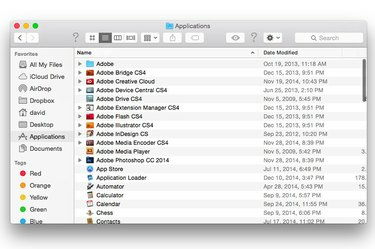
A rejtett fájlok már nem láthatók a Finderben.
Kép jóváírása: A kép az Apple jóvoltából.
Nyisson meg egy új Finder ablakot, és ellenőrizze, hogy a rejtett fájlok és mappák már nem láthatók-e. Ha továbbra is látja őket az OS X Mavericks vagy régebbi rendszeren, indítsa újra a Findert az Alt gombbal, kattintson a jobb gombbal a Finder ikonra a Dockban, és válassza az „Újraindítás” lehetőséget.
Figyelem
Soha ne módosítsa, mozgassa vagy törölje a rejtett fájlokat vagy mappákat, hacsak nem biztos a következményekben. Ha bármilyen módon módosítja ezeket a fájlokat, az alkalmazások vagy a számítógép hibás működését okozhatja. A rendszerfájlok módosítása előtt mindig készítsen teljes biztonsági másolatot Mac számítógépéről.




