Érintse meg a szöveges üzenethez csatolt képet Android-eszközén annak megtekintéséhez és letöltéséhez. Ugyanezt az általános eljárást használják az összes MMS-fájl mellékletének letöltésére, beleértve a hangfelvételeket és videókat. Miután letöltött egy képet, tekintse meg és kezelje a natív Galéria alkalmazással.
Kép letöltése
1. lépés
Nyissa meg a üzenetek alkalmazásban koppintson a szöveges üzenetet tartalmazó beszélgetésre, majd a letölteni kívánt képet tartalmazó szöveges üzenetre.
A nap videója
2. lépés
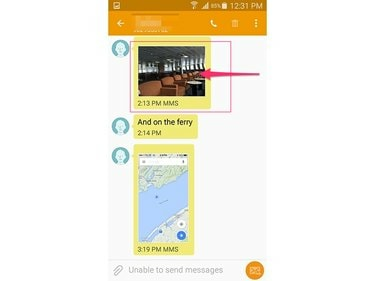
Kép jóváírása: A kép a Google jóvoltából
Koppintson a képre miniatűr a kép megtekintéséhez.
3. lépés
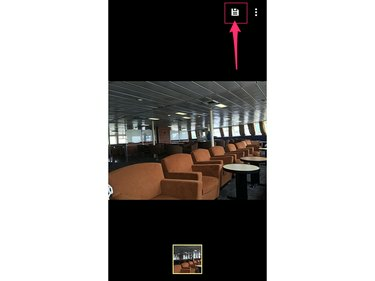
Kép jóváírása: A kép a Google jóvoltából
Érintse meg a lemez ikonra a kép felső sarkában, hogy letöltse a képet Android-eszközére. Ha a lemez ikonja nem jelenik meg automatikusan a kép megnyitásakor, érintse meg bárhol a képernyőt az ikon megjelenítéséhez.
Nyissa meg és kezelje a letöltött képeket
Miután elmentette a képet Android okostelefonjára vagy táblagépére, a Galéria alkalmazással tekintheti meg és kezelheti azt.
1. lépés
Nyissa meg a Galéria alkalmazást.
Tipp
A képeket a Saját fájlok alkalmazással is megnyithatja. Ez a natív fájlkezelő alkalmazás az Android 5.0-s eszközökön. Amikor megérint egy képet a Saját fájlok alkalmazásban, az automatikusan megnyitja a képet a natív képmegjelenítő alkalmazásban. Hacsak nem módosította az alapértelmezett képnézegetőt, a kép a Galéria alkalmazásban nyílik meg.
2. lépés
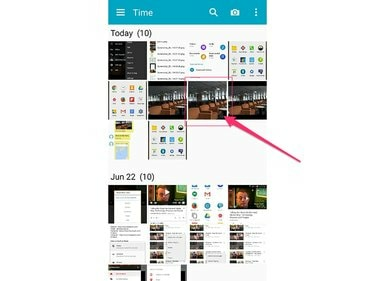
Kép jóváírása: A kép a Google jóvoltából
A kép megtekintéséhez érintse meg a letöltött kép bélyegképét.
3. lépés
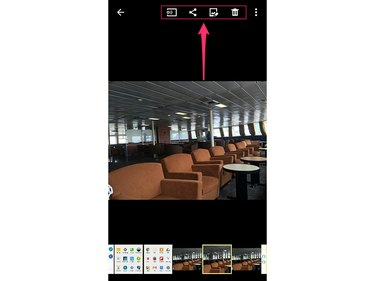
Kép jóváírása: A kép a Google jóvoltából
A kapcsolódó művelet végrehajtásához használja a képernyő tetején vagy alján található ikonokat. Ezen ikonok elhelyezkedése az eszköztől és a személyes beállításoktól függően változhat.
Érintse meg az első ikont a kép sugárzásához egy másik eszközre az Android Beam funkciójával. Érintse meg a második ikont a kép megosztásához e-mailben, szöveges üzenetben, Facebookon, Instagramon és számos más platformon. Érintse meg a harmadik ikont a kép szerkesztéséhez. Ezzel a funkcióval beállíthatja a tónusokat és a színeket, hozzáadhat effektusokat és dekorációkat. Érintse meg a negyedik ikont a kép törléséhez az eszközről.
Tipp
Ha töröl egy képet, bármikor újra letöltheti az eredeti szöveges üzenetből.
4. lépés
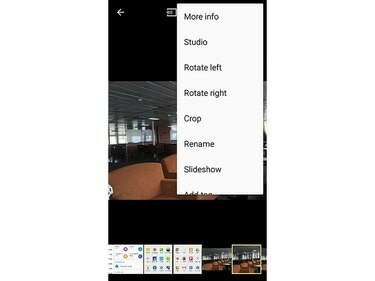
Kép jóváírása: A kép a Google jóvoltából
Érintse meg a Menü ikonra a kép jobb felső sarkában a további lehetőségekért. Ebből a menüből megtekintheti a képre vonatkozó információkat, elforgathatja és körbevághatja, megváltoztathatja a nevét, hozzáadhatja a képhez diavetítés, címkék hozzáadása, Android lezárási képernyőjének vagy kezdőképernyőjének háttérképként történő beállítása, vagy elküldése nyomtató.
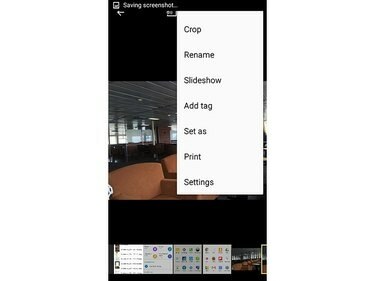
Kép jóváírása: A kép a Google jóvoltából
Csúsztassa lefelé a menüt a görgetéshez.
A harmadik féltől származó SMS-küldő alkalmazásokról
Ha harmadik féltől származó üzenetküldő alkalmazást használ, a kép szöveges üzenetből történő letöltésének folyamata némileg eltérhet. További információért tekintse meg az alkalmazás dokumentációját.
Vannak harmadik féltől származó Android-alkalmazások is, amelyeket kifejezetten MMS-mellékletek letöltésére terveztek. Használja a Play Áruházat Android-eszközén, ha többet szeretne megtudni ezekről az alkalmazásokról.
Hibaelhárítás
Ha problémái vannak a képek letöltésével, hajtson végre néhány alapvető hibaelhárítási eljárást a probléma megoldásához. Ha az egyik megoldás nem oldja meg a problémát, próbálkozzon a következővel. Először lépjen ki az Üzenetek alkalmazásból, és nyissa meg újra. Indítsa újra telefonját a hálózati kapcsolat helyreállításához. Kapcsolja ki a Wi-Fi-t, és próbálja meg inkább letölteni a képet a mobil adatkapcsolaton keresztül. Érintse meg a Menü ikonra az Üzenetek alkalmazás jobb felső sarkában érintse meg a lehetőséget Beállítások és akkor Multimédiás üzenetek és győződjön meg arról Automatikus visszakeresés négyzet be van jelölve. Végül lépjen kapcsolatba mobilszolgáltatójával, hogy megbizonyosodjon arról, hogy az MMS beállításai megfelelően vannak konfigurálva.


