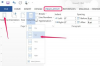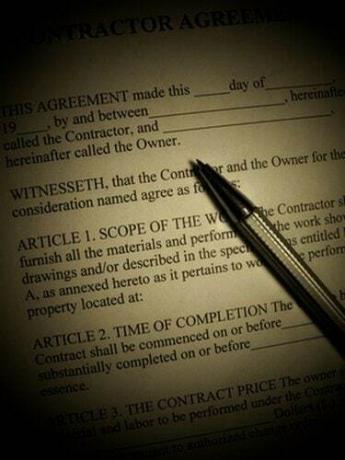
A PDF-be ágyazott kitöltési űrlapok segítségével a felhasználók a népszerű Adobe Acrobat szoftverrel bármilyen testreszabott szöveget begépelhetnek, menthetnek vagy kinyomtathatnak. A kitölthető PDF űrlapok különösen kényelmesek különféle kérelmek elkészítéséhez, beleértve az adózási és egyéb kormányzati űrlapokat is.
1. lépés
Nyissa meg az Adobe Acrobat szoftvert. Kattintson a "Fájl", majd a "Megnyitás" gombra a számítógépen való böngészéshez és a PDF megnyitásához.
A nap videója
2. lépés
Kattintson az "Eszközök", majd a "Speciális szerkesztés" elemre. Válassza a "Szövegmező eszközt".
3. lépés
A bal egérgombot nyomva tartva rajzoljon egy téglalapot arra a helyre, ahová az űrlap szövegét be kell illeszteni. Engedje el a gombot. Megjelenik a "Szövegmező tulajdonságai" ablak.
4. lépés
Válassza a "Megjelenés" fület a "Szövegmező tulajdonságai" részben, és kattintson a "Szegély színe" melletti négyzetre. Válasszon egy színt, amelynek meg kell jelennie a doboz körül (általában fekete). Ebben a menüben más lehetőségeket is kiválaszthat a szöveg vagy a szövegmező megjelenésének és egyéb attribútumainak módosításához.
5. lépés
Kattintson a "Bezárás" gombra az ablak alján a "Szövegmező tulajdonságai" bezárásához.
6. lépés
Kattintson a „Kézi eszközre”, amely általában az Adobe Acrobat eszköztárában található, vagy kattintson a „Menüeszközök”, majd az „Alap”, majd a „Kézi eszköz” elemre.
7. lépés
Kattintson a létrehozott szövegmezőre, és írja be a benne lévő szöveget.
8. lépés
Helyezze az egérkurzort a szövegmezőbe, és a bal egérgomb lenyomása közben mozgassa a szövegmezőt a kívánt helyre.
9. lépés
Helyezze az egérkurzort pontosan a szövegmező szegélyére. Nyolc kis doboznak kell megjelennie a tábla határán. Fogja meg az egyik dobozt úgy, hogy lenyomva tartja a bal egérgombot a szövegmező átméretezéséhez.
10. lépés
Kattintson duplán a szövegmezőre a "Szövegmező tulajdonságai" ablak megjelenítéséhez a szegély vagy a kitöltési színek és egyéb beállítások módosításához.
11. lépés
Ismételje meg a 3–10. lépéseket minden létrehozandó szövegmezőnél.
Tipp
Használja a "Beszúrás" vonalstílust, és alkalmazza a "Kitöltés" színt a "Megjelenés" alatt a "Szövegmező tulajdonságai" alatt, és a kitöltött űrlap professzionálisabbnak tűnik.
Figyelem
Az Adobe Acrobat Reader nem teszi lehetővé kitöltési űrlapok létrehozását.