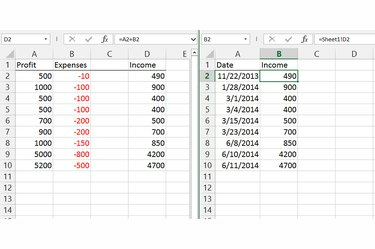
A hivatkozások minden alkalommal frissülnek, amikor egy forráscella adatai megváltoznak.
Kép jóváírása: A kép a Microsoft jóvoltából
A táblázatok közötti adatok összekapcsolása az Excel 2013-ban, 2010-ben vagy 2007-ben külön oldalakon lévő cellákat köt össze, és automatikusan frissíti a célcellát, amikor a forráscella megváltozik. Az adatok másolása helyett linkeléssel az egyik lapon hagyhatja a zűrös számításait, a másikon pedig tisztán megjelenítheti az eredményt. Az Excel adatok összekapcsolására is képes teljesen különálló munkafüzet-fájlok között, amennyiben mindkét fájl ugyanazon a számítógépen vagy hálózaton található.
1. lépés
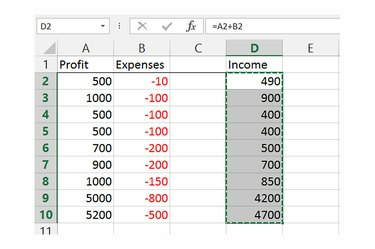
Másolja ki a forrásadatokat.
Kép jóváírása: A kép a Microsoft jóvoltából
Jelölje ki azt a cellát vagy cellatartományt, amely jelenleg tartalmazza a forrásadatokat, és másolja át a gomb megnyomásával "Ctrl-C." Ha több, nem egymást követő cellából származó adatokat kell összekapcsolnia, hajtsa végre az összes lépést mindegyik cellán külön.
A nap videója
2. lépés
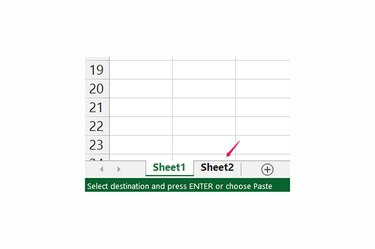
Váltson a megfelelő táblázatra.
Kép jóváírása: A kép a Microsoft jóvoltából
Váltson arra a lapra, ahol meg szeretné jeleníteni az adatokat. Ha a munkalap külön munkafüzetben van, nyissa meg a Fájl menüből, vagy kattintson rá duplán a Windows rendszerben, de hagyja nyitva az eredeti munkafüzetet Excelben is, amíg be nem fejezi a teljes folyamatot.
3. lépés
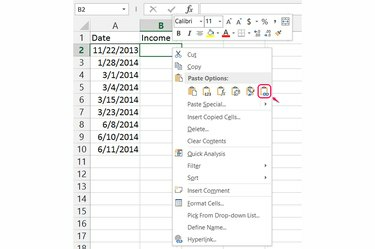
Illessze be a linket.
Kép jóváírása: A kép a Microsoft jóvoltából
Kattintson a jobb gombbal a hivatkozás célcellájára. Cellatartomány összekapcsolásakor kattintson a jobb gombbal a bal felső sarokban lévő cellára. A hivatkozás létrehozásához válassza a „Hivatkozás beillesztése” lehetőséget a Beillesztési beállítások közül.
4. lépés
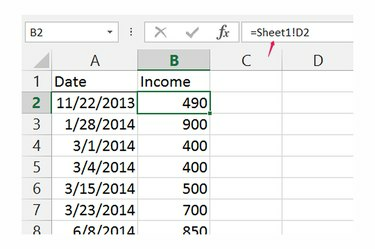
Módosítsa a hivatkozásokat a képletsorban.
Kép jóváírása: A kép a Microsoft jóvoltából
Kattintson bármelyik linkelt cellára a hivatkozás forrásának megtekintéséhez vagy módosításához a képletsorban. A hivatkozások képlete egyenlőségjellel kezdődik, és felkiáltójellel választja el a táblázat nevét és celláját. Például a "=Lap1!D2" képlet az 1. munkalap D2 cellájára hivatkozik. Ha másik munkafüzetre hivatkozik, a fájlnév először szögletes zárójelben jelenik meg, például "=[Book2.xlsx]Sheet1!D2."
Tipp
Az Excel csak egy irányba kapcsolja össze az adatokat. Egy csatolt cella frissítéséhez frissítenie kell az adatokat az eredeti forrásban.
Tartsa a kapcsolódó Excel-munkafüzeteket ugyanabban a mappában a számítógépén, hogy elkerülje a köztük lévő kapcsolatok megszakadását, ha átrendezi a mappákat.
Ha e-mailt küld vagy megoszt egy munkafüzetet, amely egy másik munkafüzetre mutató hivatkozásokat tartalmaz, küldje el mindkét munkafüzetet, hogy a hivatkozások működjenek. Alternatív megoldásként illessze be a nyers adatok értékeit a fájlba, felülírva a hivatkozásokat, mielőtt elküldené.
Kattintson az "Új ablak" gombra a Nézet lapon a munkafüzetet megjelenítő második ablak megnyitásához. Helyezze egymás mellé a két ablakot, hogy könnyebben dolgozzon két lappal.
Figyelem
Munkafüzetek összekapcsolásakor a forrásadatokat tartalmazó fájl átnevezése, áthelyezése vagy törlése a hivatkozás megszakadását okozza. A hivatkozások javításához vagy kézzel frissítse a képletet, vagy kattintson a „Hivatkozások szerkesztése” lehetőségre az Adatok lap Kapcsolatok csoportjában, és nyomja meg a „Forrás módosítása” gombot a forrásfájl megkereséséhez. Az Excel a hibás hivatkozásokat is ellenőrzi, amikor megnyit egy fájlt, és felszólítja a javításra.




