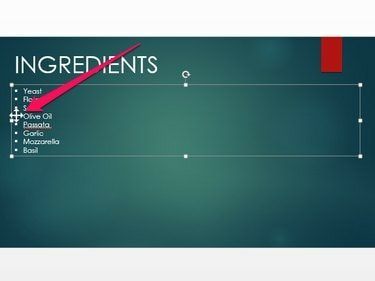
Ha egy számozott listát úgy rendez, hogy az elemeket felfelé vagy lefelé mozgatja, a PowerPoint automatikusan módosítja a számokat az új sorrendnek megfelelően.
Kép jóváírása: A kép a Microsoft jóvoltából
Más Office-programoktól, például a Wordtől vagy az Exceltől eltérően a Windows 8.1 vagy 7 operációs rendszerű PowerPoint 2013 nem tartalmaz olyan eszközt, amely automatikusan ábécé szerint rendezi az elemek listáját. A dián lévő elemeket, diákat vagy akár elemeket – például Clip Artokat, képeket vagy szövegdobozokat – azonban manuálisan felfelé vagy lefelé mozgatva rendezheti.
Lista rendezése ábécé szerint
1. lépés
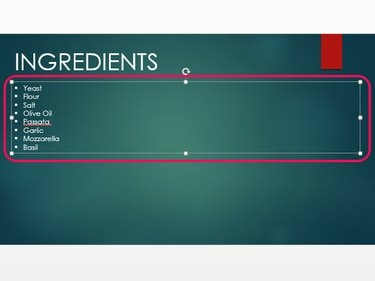
Miután kiválasztotta, egy szövegdoboz körvonala láthatóvá válik.
Kép jóváírása: A kép a Microsoft jóvoltából
Válassza ki az átrendezni kívánt listát tartalmazó diát a bélyegképére kattintva Diák ablaktáblát. Kattintson a szövegmezőre a kijelöléséhez.
A nap videója
2. lépés
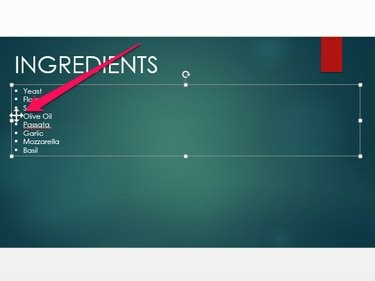
A felsorolásjeles és számozott listákat egyaránt rendezheti.
Kép jóváírása: A kép a Microsoft jóvoltából
Vigye a kurzort az első felfelé vagy lefelé mozgatni kívánt listaelem melletti felsorolásjelre. Amikor a kurzor négyfejű nyíllá változik, kattintson és húzza az elemet az új helyére.
3. lépés
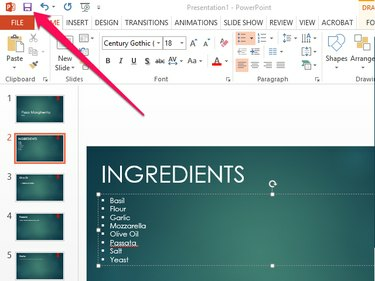
Kattintson a "Visszavonás" ikonra az utolsó művelet visszavonásához – például ha hibát követett el a lista rendezésekor.
Kép jóváírása: A kép a Microsoft jóvoltából
Kattintson a Megment ikonra a PowerPoint-prezentáció mentéséhez, miután befejezte a lista rendezését.
Diák rendezése ábécé szerint
1. lépés
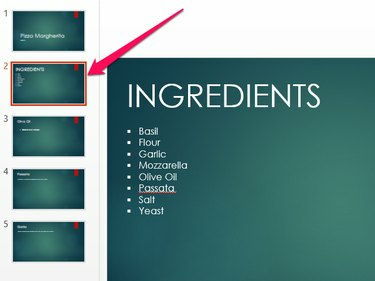
Több diát is kiválaszthat, ha lenyomva tartja a "Ctrl" billentyűt, és rákattint az egyes diákra.
Kép jóváírása: A kép a Microsoft jóvoltából
Kattintson egy bélyegképre az első áthelyezni kívánt dia kiválasztásához.
2. lépés
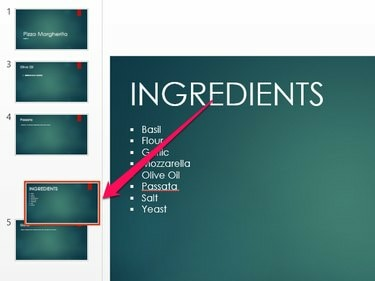
Dia törléséhez kattintson rá jobb gombbal, és válassza a "Törlés" lehetőséget.
Kép jóváírása: A kép a Microsoft jóvoltából
Húzza az indexképet a diának felfelé vagy lefelé történő mozgatásához a listában.
3. lépés
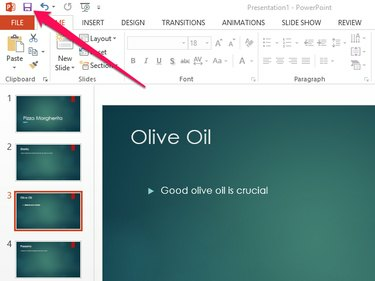
Mentse a prezentációt új fájlként az aktuális felülírása helyett. Ehhez nyissa meg a „Fájl” lapot, és válassza a „Mentés másként” lehetőséget.
Kép jóváírása: A kép a Microsoft jóvoltából
Válassza ki Megment miután befejezte a prezentáció szerkesztését.
Elemek rendezése ábécé szerint
1. lépés
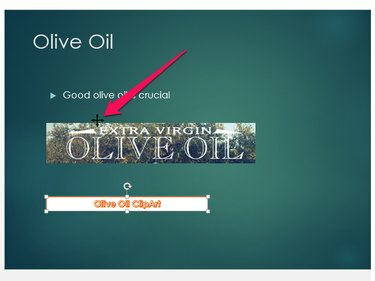
PowerPoint
Kép jóváírása: A kép a Microsoft jóvoltából
Vigye a kurzort az első mozgatni kívánt elem széle fölé, amíg a kurzor négyfejű nyíllá nem változik.
2. lépés
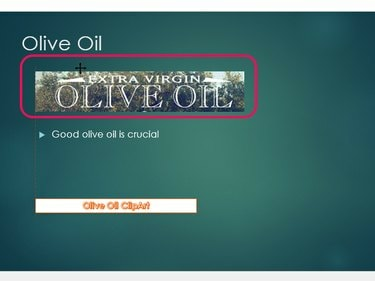
Miután áthelyezett egy elemet, balra megjelenik egy irányvonal, amely lehetővé teszi az összes oldalelem igazítását.
Kép jóváírása: A kép a Microsoft jóvoltából
Kattintson és húzza az elemet az új helyére a dián.
3. lépés
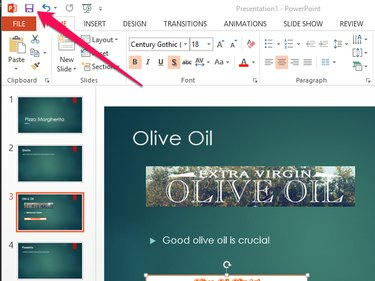
PowerPoint
Kép jóváírása: A kép a Microsoft jóvoltából
Mentse el a bemutató fájlt a gombra kattintva Megment ikon.
Tipp
A listaelemek ábécé szerinti rendezése alternatívájaként létrehozhat egy új listát, vagy módosíthat egy meglévőt úgy, hogy az ábécé szerint rendezett betűket használjon felsorolásjelek vagy számok helyett. Ehhez jelölje ki a szövegdoboz tartalmát, és nyissa meg a "Kezdőlap" lapot. Kattintson a "Számozás" melletti nyílra a Bekezdés csoportban, és válassza ki az "A, B, C, ..." lehetőséget a menüből.
Ha a dia elemei rosszul igazodnak, miután fel-le mozgatja őket, nyissa meg a "Formátum" lapot, és kattintson a "Igazítsa." Válassza ki a legmegfelelőbb igazítási típust – például „Balra igazítás” vagy „Igazítás középre” – a menü.




