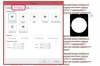A VMware védi a számítógép merevlemezét.
Amikor létrehoz egy virtuális gépet a számítógépén a VMware Player segítségével, akkor az a gép saját formájában létezik védett terület a merevlemezen, és nem fér hozzá a merevlemezen lévő fájlokhoz, hacsak nem importálja őket. Ez lehetővé teszi, hogy szoftvert telepítsen egy virtuális gépre anélkül, hogy félne attól, hogy az károsítja a számítógépet. Ez azonban zavart okozhat a VMware-t először használókban. Fájlokat importálhat a virtuális gépre a VMware Tools telepítésével vagy a merevlemezen lévő mappák megosztásával a virtuális géppel.
1. lépés
Indítsa el a virtuális gépet. Miután az operációs rendszer teljesen elindult, ellenőrizze, hogy van-e egy szürke „VM” ikon a virtuális gép képernyőjének jobb alsó sarkában. Ez azt jelenti, hogy a gépen telepítve van a VMware Tools alkalmazás. Ha nincs ikon, kattintson a "Virtuális gép" menüre az ablak tetején, majd kattintson a "VMware Tools telepítése" gombra az alkalmazás telepítéséhez. Miután megerősítette, hogy a VMware Tools telepítve van, folytassa a következő lépéssel.
A nap videója
2. lépés
Tallózással keresse meg a virtuális gépbe importálni kívánt fájl helyét a számítógépen. Kattintson a fájlra, és húzza a virtuális gép ablakába, amíg meg nem jelenik egy pluszjel az egérkurzor jobb alsó sarkában.
3. lépés
Engedje el az egérgombot. A virtuális gép ablakának alján megjelenik egy állapotsor. Amikor az állapotsor megtelt, a fájl importálása sikeresen megtörtént.
Fájlok importálása megosztott mappán keresztül
1. lépés
Nyissa meg a VMware Playert, és kattintson jobb gombbal arra a virtuális gépre, amelyhez megosztott mappát szeretne létrehozni. Kattintson a "Virtuális gép beállításai" elemre.
2. lépés
Kattintson az "Opciók" fülre, majd a "Beállítások" oszlopban kattintson a "Megosztott mappák" kategóriára.
3. lépés
Válassza ki a „Mindig engedélyezve” választógombot.
4. lépés
Kattintson a "Hozzáadás" gombra az ablak alján, majd kattintson a "Tovább" gombra, amikor megjelenik a Megosztott mappa hozzáadása varázsló.
5. lépés
Kattintson a "Tallózás" gombra. Keresse meg a virtuális gépbe importálni kívánt fájlokat tartalmazó mappát, majd kattintson az "OK" gombra. Kattintson a „Tovább”, majd a „Befejezés” gombra.
6. lépés
Jelölje be a „Map as a network drive in Windows guests” jelölőnégyzetet, majd kattintson az „OK” gombra.
7. lépés
Indítsa el a virtuális gépet. Az operációs rendszer betöltése után kattintson a "Start" gombra, majd kattintson a "Számítógép" vagy a "Sajátgép" elemre. A megosztott mappa az a „Hálózati meghajtók” alatt. Kattintson duplán a mappára, és vigye át a fájlokat a mappába és onnan, mintha az a virtuális mappa lenne gép.