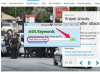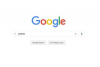A PowerPoint 2013-ban a fedvények kiemelhetik a szöveget, vagy csak vonzóbbá tehetik az egyébként fehér diát. Szín vagy színátmenetes átfedés létrehozásához állítsa be a szöveg felett elhelyezett bármely alakzat átlátszóságát az Alakzat formázása ablak beállításaival.
1. lépés

Kép jóváírása: Képernyőkép a Microsoft jóvoltából.
Nyissa meg azt a PowerPoint diát, amelyhez fedvényt szeretne hozzáadni. Kattints a Beszúrás lapon. Színes átfedés létrehozásához kattintson a Alakzatok ikonra, és válasszon bármilyen alakzatot, például a Lekerekített téglalap. Ha inkább egy képből szeretne fedvényt létrehozni, kattintson a gombra Képek vagy Online Képek ikon a Beszúrás szalag.
A nap videója
2. lépés

Kép jóváírása: Képernyőkép a Microsoft jóvoltából.
Húzza a kurzort arra a szövegdobozra vagy más objektumra, amelyre a fedvényt alkalmazni szeretné. Az alakzatok félig átlátszóak, amikor létrehozzák őket, de az egérgomb felengedésekor szilárdakká válnak. Ha nem pontosan ott kapja meg az alakzatot, ahol szeretné, később átméretezheti, amikor az átfedési effektus elkészült.
Tipp
Alapértelmezés szerint a diához utoljára hozzáadott objektum a többi objektum feletti rétegbe kerül. A rétegeket a PowerPoint segítségével kezelheti Kijelölő ablak.
3. lépés

Kép jóváírása: Képernyőkép a Microsoft jóvoltából.
Kattints a Rajzeszközök formátuma fülre, majd kattintson a kicsire Nyíl a szalag Alakstílusok szakaszának alján. A jobb oldalon megjelenik a Format Shape (Alakzat formázása) ablak a már kibontott Kitöltés opciókkal.
4. lépés

Kép jóváírása: Képernyőkép a Microsoft jóvoltából.
Kattints a Szín ikonra, és válasszon színt az alakzathoz. A téma színei közül választhat, válassza ki További színek további lehetőségek megtekintéséhez, vagy használja a Szemcseppentő hogy megfeleljen a dián már látható színnek.
5. lépés

Kép jóváírása: Képernyőkép a Microsoft jóvoltából.
Húzza a Átláthatóság csúszka jobbra az átlátszóság növeléséhez. Egy adott átlátszósági érték megadásához írjon be egy százalékot a mezőbe Szövegmező. A nulla teljesen átlátszatlan, míg a 100 teljesen átlátszó.
Gradiens Overlay használata
1. lépés

Kép jóváírása: Képernyőkép a Microsoft jóvoltából.
Válaszd ki a Gradiens kitöltés opciót az Alakzat formázása ablak Kitöltés szakaszában. Válasszon a Előre beállított színátmenet vagy adjon meg egy színátmenetet típus, Irány és Szög. A színátmenetek már részben átlátszóak, és ezt az átlátszóságot a színátmenet-megállók szabályozzák. Ezen megállók elhúzása megváltoztatja a színátmenet alkalmazásának módját az alakzatban. Fedvény hozzáadásakor a legfontosabb megálló általában a balról a második, amely szabályozza, hogy az alakzat közepe mennyire átlátszó vagy átlátszatlan. Húzza a másodikat Gradiens Stop jobbra, hogy növelje az átlátszóságot az alakzat közepén.
2. lépés

Kép jóváírása: Képernyőkép a Microsoft jóvoltából.
Növelje az átlátszóságot, ha szükséges, a húzással Átláthatóság csúszkát jobbra. Vegye figyelembe, hogy növeli a Fényerősség emellett kiemeli a színátmenet alatti sötét szöveget vagy alakzatokat anélkül, hogy növelni kellene az Átlátszóság beállítást.
Munka a határokkal

Kép jóváírása: Képernyőkép a Microsoft jóvoltából.
Kattints a Vonal opciót az Alakzat formázása ablak alján. Válassza ki Nincs vonal hogy a vonal láthatatlan legyen. Válassza ki Folytonos vonal vagy Gradiens vonal majd állítsa be a Átláthatóság kívánt szintre, hogy az átlátszósága megegyezzen a kitöltési átlátszósági szinttel.