Vannak esetek, amikor hasznos egy Google-térkép másolata. Előfordulhat például, hogy nyomtatott példányra van szüksége az útitervhez, vagy térképet szeretne hozzáadni egy meghíváshoz vagy webhelyhez, hogy az emberek tudják, hol találnak meg. Ez nem egy egyszerű folyamat – nem használhatja a szokásos másolási/beillesztési funkciókat Google térkép -- de vannak megoldások a másolatok létrehozására. Használhatja a Windows billentyűzetparancsait vagy annak Snipping eszköz képernyőképek készítéséhez, amelyeket aztán másolhat és beilleszthet. Google térkép egy olyan eszközt is tartalmaz, amely segít térképet másolni, hogy megosszon másokkal, vagy kódot hozzon létre a webhelyen való beágyazáshoz.
Figyelem
Ha nem személyes használatra másol térképet, győződjön meg arról, hogy megfelel-e a Google előírásainak Engedély és Attribútum Irányelvek.
Készítsen képernyőképet egy térképről
Használat Print Screen billentyűparancsok képernyőképek készítéséhez a térképről, amelyet elmenthet a számítógépére, vagy másolhatja/beillesztheti olyan programokba, ahol szerkesztheti és mentheti azokat.
A nap videója
Windows 8 rendszerben tartsa lenyomva mindkét gombot Windows logó és PrtScn kulcsok. Ezzel elmenti a képernyő képét a Képek könyvtárába. Ha csak a térképet szeretné másolni, vagy Windows 7 rendszert futtat, nyomja meg a gombot PrtScn képernyőképet készíteni. Ha több képernyő van nyitva, és nem szeretné, hogy mindegyik megjelenjen a felvételen, válassza a lehetőséget Google térkép képernyő és használat Alt-PrtScn hogy csak azt az ablakot lődd le.
A rendszer a képernyőképek másolatát a vágólapra helyezi. Eléréséhez nyisson meg egy programot, mint pl Szó vagy Festék és illessze be őket.
Tipp
- Ha egy térképet másol a vágólapra, azonnal illessze be és mentse el. A vágólap ideiglenes tárolásra szolgál, és felülírja a térképet, amint bármi mást másol a rendszerére.
- Ha képernyőképet szeretne készíteni egy térképről a böngésző eszköztár nélkül, nyomja meg a gombot F11 gombot a teljes képernyőre lépéshez.
- Ebben szerkesztheti a képernyőképeket Festék, Windows Live Photo Gallery, vagy bármi MS Office program.
Készítsen képernyőképet egy térkép egy részéről
Használhatja a Windowst Snipping eszköz hogy képernyőképeket készítsen a térkép egy kisebb részéről, ha nem szeretné az egészet másolni.
típus vágószerszám Windows 8 esetén a Start képernyőn vagy Windows 7 rendszerben a Start menü keresősávjában. Nyissa meg és minimalizálja. Menjen a térképre, és nyissa meg a Snipping eszköz a tálcáról. Válassza ki Új.
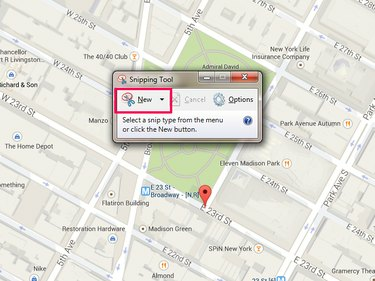
A Snipping Tool teljes képernyős képernyőképeket is tud készíteni
Kép jóváírása: A kép a Microsoft és a Google Maps jóvoltából
Húzza az egeret a térkép azon részén, amelyet rögzíteni szeretne. A képernyőkép megnyílik az eszközben, ha végzett. Válassza ki Megment, Másolat vagy Snip küldése ha el szeretné küldeni valakinek e-mailben.

Kivonatokat küldhet mellékletként vagy e-mailek törzsében.
Kép jóváírása: A kép a Microsoft és a Google Maps jóvoltából
Google-térkép megosztása vagy beágyazása
Ha másokkal szeretne másolni egy térképet, vagy be szeretné ágyazni a webhelyébe, használja a Megosztás/Beágyazás eszköz a Google Mapsben.
Készítse elő térképét, és válassza ki a Felszerelés ikont a képernyő alján. Válassza ki Térkép megosztása vagy beágyazása.
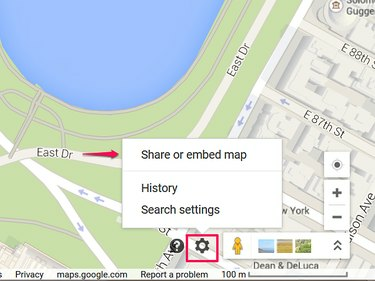
Megoszthat térképet e-mailben vagy a közösségi hálózatokon.
Kép jóváírása: A kép a Google Maps jóvoltából
Válassza ki Hivatkozás megosztása a térkép URL-címének eléréséhez. Érdemes megnézni a Rövid URL mezőbe, hogy a Google rövidítőjével létrehozza a hivatkozás tömörített változatát. Ezt nem kell megtennie, de szebbé teszi az e-maileket és a közösségi hálózati hivatkozásokat. A link megosztásához másolja ki a dobozból, és illessze be.

A Google automatikusan lerövidítheti az URL-eket.
Kép jóváírása: A kép a Google Maps jóvoltából
Válassza ki Térkép beágyazása HTML kód beszerzése a térkép webhelyen való elhelyezéséhez. Válassza ki a térkép méretét a legördülő menüből -- létrehozhat kicsi, közepes vagy nagy térképet, vagy beállíthat testreszabott méretet. Amikor a térkép átméreteződik, másolja ki a kódot a dobozból, és illessze be webhelye forráskódjába.

Előfordulhat, hogy a beágyazott térképek nem rendelkeznek a Google Térkép összes funkciójával.
Kép jóváírása: A kép a Google Maps jóvoltából
Figyelem
- Olvassa el a Google-t Szolgáltatás feltételei mielőtt beágyazna egy térképet, hogy biztosan megfeleljen a használati irányelveknek.
- Nem oszthat meg térképeket távolságmérésekkel vagy olyan térképekkel, amelyekhez mentett helyeket adott hozzá.




