A legtöbb internetfelhasználó véletlenül telepíti a Yahoo Toolbart, miközben ingyenes szoftvereket tölt le és telepít. Sok ingyenes szoftverfejlesztő harmadik féltől származó telepítőklienseket használ ingyenes szolgáltatásaiból bevételszerzésre. Az ügyfelek letöltése és telepítése során a hirdetett böngészőbővítményeket is telepíti (beleértve a Yahoo eszköztárat). Egyes telepítők elrejtik az elutasítás gombot, ami egyébként segítené az ilyen telepítések leiratkozását. Ha nincs szüksége a Yahoo eszköztárra, eltávolíthatja az Internet Explorer, Firefox és Google Chrome böngészőbővítmények vagy bővítménykezelő segítségével.
Letiltása Internet Explorerben
1. lépés
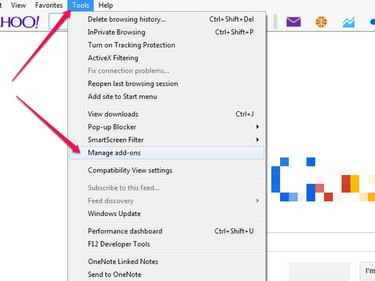
Kép jóváírása: A kép a Microsoft jóvoltából
Kattints a Eszközök opciót a menüsorban, és válassza ki Bővítmények kezelése az eredményül kapott legördülő menüben.
A nap videója
2. lépés
Kattintson Eszköztárak és bővítmények a bal oldali panelen, és válassza ki Jehu! Eszköztár IE-hez a fő panelen. Kattints a Letiltás gombot az eszköztár kikapcsolásához és az Internet Explorer böngésző újraindításához.
Eltávolítás a Firefoxból
1. lépés

Kép jóváírása: A kép a Mozilla jóvoltából
Nyissa meg a Firefoxot, és kattintson a gombra Eszközök a menüsorban. Válassza ki Kiegészítők a legördülő menüből a Kiegészítők oldalon.
Tipp
Alternatív megoldásként írja be erről: kiegészítők a címsorban, és nyomja meg a gombot Belép gombot a billentyűzeten a hozzáféréshez Kiegészítők oldalon.
2. lépés
Kattintson Kiterjesztések a bal oldali panelen, hogy megjelenítse a Firefox böngésző összes bővítményének listáját. Válassza ki Jehu! Eszköztár a fő panelről, és kattintson a gombra Távolítsa el gomb.
3. lépés
Kattints a Újraindítás most hiperhivatkozás a Firefox újraindításához.
Eltávolítás a Google Chrome-ból
1. lépés

Kép jóváírása: A kép a Google jóvoltából
Nyissa meg a Google Chrome-ot, és kattintson a gombra Menü gombot a címsor mellett. Vigye az egeret a További eszközök menüpontot, és kattintson Kiterjesztések az almenüből a Kiterjesztések oldalon.
Tipp
Alternatív megoldásként írja be chrome://extensions/ a Google Chrome címsorában, és nyomja meg a gombot Belép nyomja meg a billentyűzetet a megnyitásához Kiterjesztések oldalon.
2. lépés
Ban,-ben Kiterjesztések oldalon kattintson a kuka ikonra mellett Yahoo kiterjesztés. Kattints a Távolítsa el gombot az eredményül Erősítse meg az Eltávolítás párbeszédpanelt a Yahoo Toolbar törléséhez a Google Chrome böngészőből.
Távolítsa el a Vezérlőpultról
A Yahoo eszköztár eltávolítása a számítógépről Kezelőpanel modul biztosítja, hogy törölje a Yahoo keresősávot az Internet Explorerből és a számítógépéről.
Menjen a számítógépéhez Kezelőpanel és válassza ki Távolítson el egy programot. Jobb klikk Yahoo eszköztár a programok listájában, és kattintson a gombra Eltávolítás a felugró menüben. Erősítse meg, hogy el kívánja távolítani a Yahoo eszköztárat a gombra kattintva Igen gombot a megerősítő párbeszédpanelen.




