Ha úgy gondolja, hogy a „bizottság olyan testület, amely jegyzőkönyvet vezet és órákat veszít", akkor több tucat olvasó társaságában vagy legalább 1934-től napjainkig.
A való világban azonban a percek vezetése segít megspórolni órákat – órákat vesztegetett azzal, hogy emlékezni próbál, ki mit, mikor és miért döntött. Amikor az Ön feladata egy szervezet jegyzőkönyveinek megírása és karbantartása, először határozza meg, hogy a jegyzőkönyvnek milyen elemeket kell tartalmaznia, majd keressen vagy hozzon létre egy sablont, amely tartalmazza ezeket az elemeket.
A nap videója
Miért számítanak a percek?
Az értekezleti jegyzőkönyvek átláthatóságot biztosítanak szervezete döntéshozatalában, és a fontos rekord a csoport által hozott döntések közül. Tagokat is alkotnak felelős világosan kimondja azokat a lépéseket, amelyekben a tagok beleegyeztek. Idővel forrást jelentenek a szervezet történetéhez, segítik az új tagokat a problémák és a döntések felgyorsításában, és ablakot adnak a szervezet növekedésébe. A szervezet összetettségétől és fókuszától függően a jegyzőkönyv lehet tömör összefoglaló vagy részletes könyvelés.
A hatályos jegyzőkönyv elemei
Függetlenül a szervezet méretétől vagy az értekezleten résztvevők számától, az értekezlet jegyzőkönyvének minimálisan tartalmaznia kell a következő információkat:
- Dátum, időpont és a résztvevők listája
- Az előző ülés jegyzőkönyvének frissítése/összefoglalója
- Az ülés napirendje
- Az esetleges döntések vagy szavazatok jegyzőkönyve
- Egyértelmű nyilatkozat minden műveletről vagy "teendőről"
Ha szervezetének pontos elszámoltathatóságra és részletes jegyzőkönyvekre van szüksége, Robert rendszabályai, amelyet a szervezetek gyakran használnak a találkozók lebonyolításának iránymutatásaként, meghatározza a fontos elemek és formák percből.
Word sablonok használata
A Word egy sor sablont kínál az értekezlet jegyzőkönyvéhez.
1. lépés: Keressen egy Word perc sablont.

Kép jóváírása: A kép a Microsoft jóvoltából
Válassza ki Fájl és akkor Új. Írja be a "perc" kifejezést keresőkifejezésként, és nyomja meg a gombot Belép. Ez a keresés néhány tucat sablont ad vissza, amelyek közül 12 kifejezetten az értekezletekre vonatkozik, némelyik "formális" címkével van ellátva. „informális”, és néhány kifejezetten olyan szervezetekre vonatkozik, mint például a PTA-k. Az értekezlet jegyzőkönyvéhez szűkítse a keresést a kiválasztással Találkozó a jobb oldalsávban.
A példa alkalmazásához kattintson a gombra Hivatalos ülés jegyzőkönyve a legrobusztusabb elemkészlet kiválasztásához, majd kattintson a gombra Teremt gombbal indíthat el egy Word-dokumentumot ezen a sablonon.
2. lépés: Győződjön meg arról, hogy a sablon tartalmazza a szükséges tartalmat.
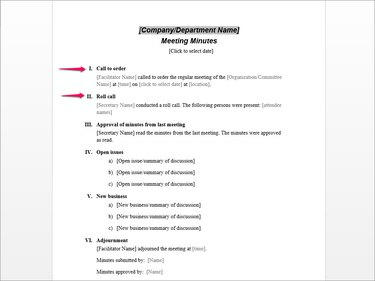
Kép jóváírása: A kép a Microsoft jóvoltából
Elemezze a sablont, és fontolja meg a beillesztendő elemeket, tekintettel a szervezet igényeire. Egy kötetlenebb összejövetelhez például lecserélheti a Rendreutasít szakaszt egy informálisabb résszel, amely csak a találkozó dátumát, helyét és időpontját tartalmazza, vagy cserélje ki a Névsorolvasás szakasz a résztvevők egyszerű listájával.
3. lépés: Cserélje ki a helyőrző mezőket saját adataival.
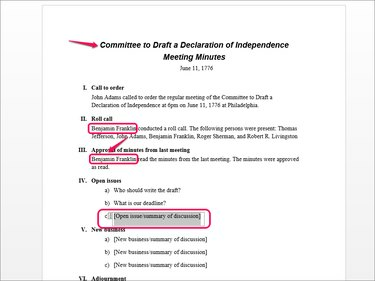
Kép jóváírása: A kép a Microsoft jóvoltából
Cserélje ki a szövegmezőket a szervezete szempontjából releváns tartalommal úgy, hogy duplán kattintson a helyőrző szövegére, és írja be saját tartalmát. Például kattintson a listaelemre Nyitott kérdés/vita összefoglalása és írja be a saját szövegét.
Sok sablon, köztük ez is, adatmezőket tartalmaz, például a szervezet nevét, tisztségviselőit vagy bizonyos általános elemeket. Miután beírt egy szöveget egy mezőbe, a szöveg kitölti a mező összes példányát – például A "Secretary Name" egy mező, amely a "Benjamin Franklin" beírása után kitölti a azt a mezőt.
4. lépés: Rögzítse az ülés megbeszéléseit és döntéseit.
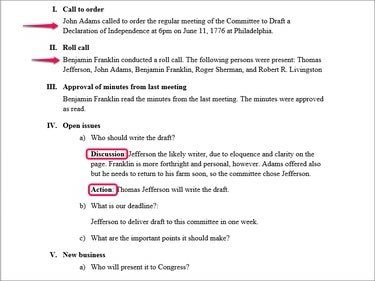
Kép jóváírása: A kép a Microsoft jóvoltából
Minden pont után részletezze a megbeszélés fontos pontjait, valamint a szükséges végső döntést vagy intézkedést. Fontolja meg az olyan alfejezetek használatát, mint a "Megbeszélés" és a "Művelet", hogy biztosítsa a legfontosabb pontok kezelését.
Tipp
A legtöbb sablon Word stílusokat használ. Például a Nyitott kiadások és az Új üzlet alatti számozott tételekre a listaszám vonatkozik. Kattintás Belép ezek után a sorok után hozzáad egy újabb Listaszám sort. Ha egy elem alá szeretne tartalmat hozzáadni anélkül, hogy további számozott elemet adna hozzá, módosítsa a stílust a következőre Normál a Stílusok csoportban, és növelje a behúzást a gombbal Behúzás növelése gombot a Bekezdés csoportban.
Saját jegyzőkönyv-sablon létrehozása
Míg egy kész sablon használata valószínűleg gyorsabb, ehelyett létrehozhat saját megbeszélési jegyzőkönyv-sablont, majd minden megbeszéléshez újra felhasználhatja.
1. lépés: Hozzon létre egy új Word-dokumentumot, és adjon hozzá egy címet.
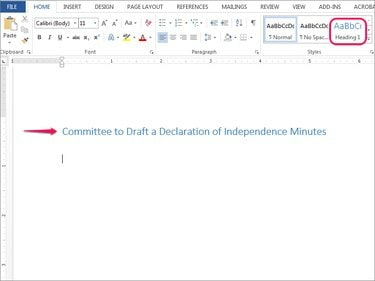
Kép jóváírása: A kép a Microsoft jóvoltából
Nyisson meg egy Word dokumentumot, válassza ki 1. címsor a Kezdőlap lap Stílusok csoportjából, és adja meg a szervezet nevét.
2. lépés: Hozzon létre helyőrzőket az elsődleges szakaszokhoz.
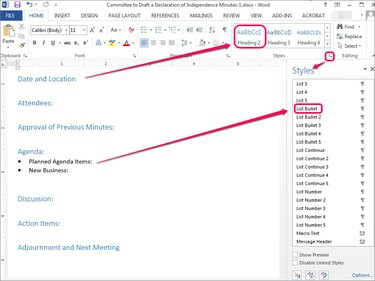
Kép jóváírása: A kép a Microsoft jóvoltából
Adjon hozzá helyőrzőket az elsődleges szakaszokhoz, alkalmazza 2. címsor ha szükséges. Ezeknek a szakaszoknak tükrözniük kell a saját szervezetét követelményeknek és találkozóról ülésre következetesnek kell lennie.
Szükség szerint alkalmazza a Word stílusokat. Stílus, például listajeles listastílus napirendi pontokra történő alkalmazásához nyissa meg a Stílusok oldalsávon kattintson a nyíl ikonra a Stílusok csoportban, és keressen meg és válasszon ki egy stílust.
Tipp
Mentse el a dokumentumot sablonként, akár az elsődleges szakaszok létrehozása, akár más általános adatok, például résztvevők vagy tisztviselők hozzáadása után. Ha egy dokumentumot sablonként szeretne menteni, válassza a lehetőséget Fájl, Mentés másként és akkor Számítógép hogy a felhőbe vagy szerverre helyett a számítógépére mentse. Böngésszen bármilyen kényelmes helyre – nem számít, melyik mappába menti, mert a sablonként történő mentés felülírja a kiválasztott mappát.
A Mentés típusként legördülő menüből válassza ki a lehetőséget Szósablon (*.dotx) DOTX fájlként vagy sablonként menteni. A Word automatikusan elmenti az Egyéni Office-sablonok mappába. Ha később szeretné használni, válassza a lehetőséget Fájl, Új majd kattintson Személyes hogy hozzáférjen saját egyéni sablonjaihoz.
3. lépés: Rögzítse a találkozó eseményeit.
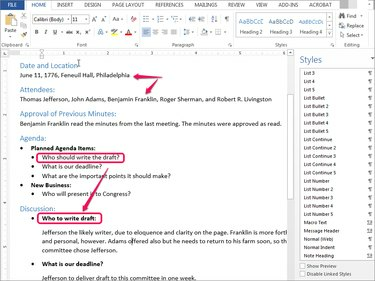
Kép jóváírása: A kép a Microsoft jóvoltából
Adja meg a részleteket az egyes szakaszok alatt. Foglalkozzon minden olyan kérdéssel, amely az értekezlet megbeszélése során felmerült, és amely segíthet tisztázni a döntéseket, ha a bizottságának vagy másoknak újra meg kell tekinteniük vagy meg kell érteniük szervezete történetét.
Nincs egyetlen módja a percek megszervezésének. Ebben a példában magát a napirendet választottuk el a megbeszéléstől, de ehelyett kombinálhatja ezt a két elemet.
Tipp
Megnyomás Belép egy stílusos vonal után általában ugyanazt a stílust folytatja, a stílustulajdonságoktól függően. Gyors visszaállítás az alapértelmezettre Normál stílus, nyomd Belép kétszer.



