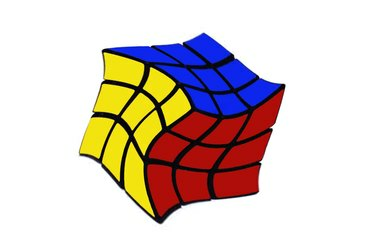
Csavarja és torzítsa el a kockát a Photoshop Warp beállításaival.
Kép jóváírása: Képernyőkép az Adobe jóvoltából.
A Warp Tool az egyik leghatékonyabb lehetőség a Photoshop CC Transform opcióiban. Használja az előre beállított vetemítési beállításokat egy objektum megcsavarásához, összenyomásához vagy felfújásához, vagy használja az Egyéni beállítást, hogy tetszőleges formára alakítsa.
1. lépés
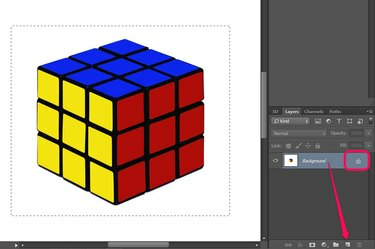
Oldja fel a réteg zárolását, és válassza ki a vetemíteni kívánt objektumot.
Kép jóváírása: Képernyőkép az Adobe jóvoltából.
Kattintson arra a rétegre, amelyet meg szeretné vetemíteni a gombbal Rétegek panel. Ha a réteg zárolva van, mint a JPG és PNG képeken, kattintson a Zár ikonra a zárolás feloldásához, vagy húzza a réteget a Új réteg ikont egy ismétlődő, szerkeszthető réteg létrehozásához.
A nap videója
Használja a kiválasztási eszközök egyikét, például a Lasszó eszköz vagy a Téglalap alakú kijelölő eszköz az Eszköztárban válassza ki a vetemíteni kívánt területet. Ellenkező esetben, ha nem választ ki semmit, a rétegben minden meghajlik.
2. lépés
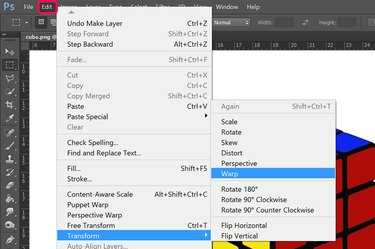
Válassza a Warp lehetőséget.
Kép jóváírása: Képernyőkép az Adobe jóvoltából.
Kattints a Szerkesztés menüt és válassza ki Átalakítani. A megnyíló legördülő menüből válassza ki a lehetőséget Warp. Egy kilenc négyzetből álló rács jelenik meg a kiválasztott területen.
3. lépés

Az objektum elvetemítéséhez húzzon egy vonalmetszéspontot.
Kép jóváírása: Képernyőkép az Adobe jóvoltából.
Kattintson és húzza a vonalak bármely metszéspontja hogy torzítsa a képet. A külső szegélyeken belüli sarok elhúzása lehetővé teszi a kép elvetemítését a szegély befolyásolása nélkül. Ez akkor lehet hasznos, ha például egy fényképen lévő objektumot meg akar vetemedni anélkül, hogy befolyásolná a körülötte lévő tárgyakat.
4. lépés
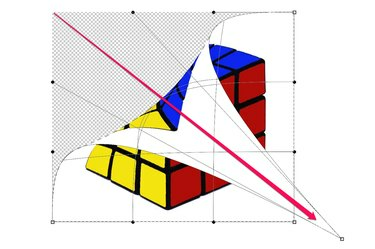
Az objektum elvetemítéséhez húzzon egy sarkot.
Kép jóváírása: Képernyőkép az Adobe jóvoltából.
Húzza bármely négyzet alakú vagy kerek rögzítési pont a szegély külső oldalán a kép elvetemítéséhez, csavarásához és egyéb módon történő átalakításához. Egy sarok elhúzása a szemközti sarok mellett megfordítja a kép egy részét, mintha az objektumot egy kétoldalas papírra nyomtatták volna.
5. lépés
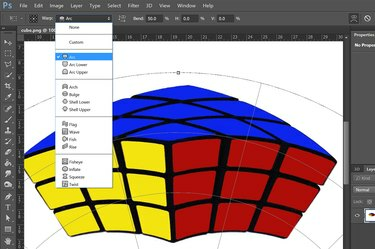
Válasszon egy vetemítési lehetőséget.
Kép jóváírása: Képernyőkép az Adobe jóvoltából.
Kattints a Warp menüt a Lehetőségek sávban, hogy megtekinthesse az előre formázott vetemítési beállítások legördülő menüjét. Mindegyik kijelölés tartalmaz egy ikont, amely a várható hatást mutatja.
6. lépés
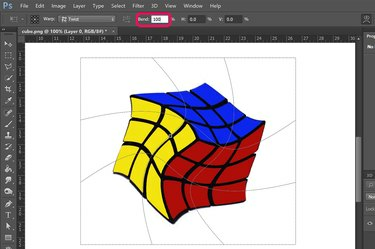
Használja a Beállítások sávot a hatás tetszés szerinti módosításához.
Kép jóváírása: Képernyőkép az Adobe jóvoltából.
Növelje vagy csökkentse a vetemedés mértékét a hajlít a Lehetőségek sávban bármely közötti értékre 0 és 100 százalék. Változása a H és V opciók módosítják a vetemedés mértékét a vízszintes és függőleges tengelyeken.



