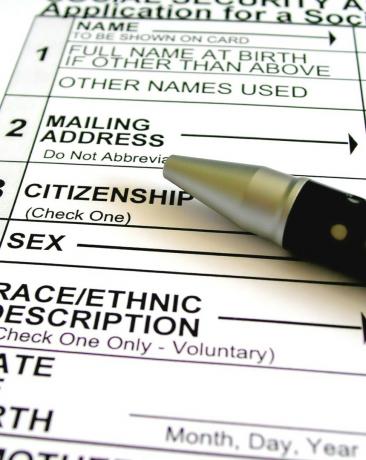
Számos szabványos foglalkoztatási jelentkezési űrlap áll rendelkezésre. A leendő munkáltató megvásárolhatja őket tömegesen, vagy kinyomtathatja őket egy sablonból. Egyes vállalkozásoknak azonban az adott pozícióra jellemző információkat kell gyűjteniük a potenciális új alkalmazottaktól. Mások egyszerűen az elektronikus űrlapokat részesítik előnyben, amelyeket a lehetséges új alkalmazottak kitölthetnek, legördülő válaszmezőkkel és jelölőnégyzetekkel. Ha jól érzi magát a Microsoft Word vagy Excel programban, használja ezeket a programfunkciókat és eszközöket egyéni alkalmazás létrehozásához.
1. lépés
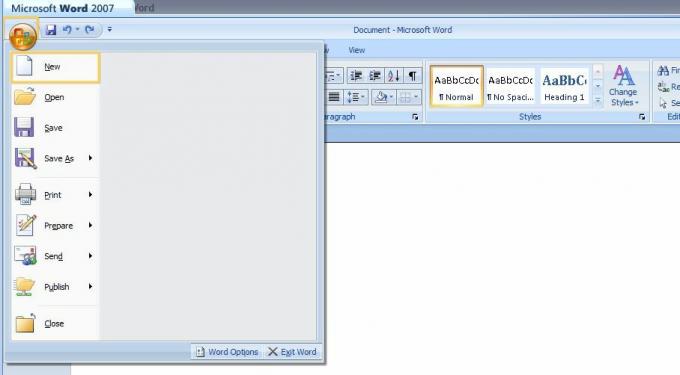
Indítsa el a Microsoft Word programot. A Word 2003-ban lépjen a "Fájl" menübe, és kattintson az "Új" gombra. A Word 2007-ben kattintson az "Office" gombra, majd az "Új" gombra.
A nap videója
2. lépés
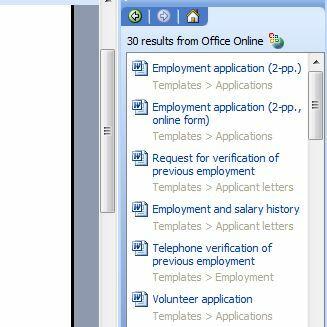
A "Sablonok az Office Online-on" mezőbe írja be a "Foglalkoztatási jelentkezés" kifejezést, és kattintson a "Keresés" gombra. A „Keresési eredmények” listában válassza a „Munkavállalási jelentkezés 2-pp online űrlap” lehetőséget. Kattintson a "Letöltés" gombra, és egy alkalmazás új Word-dokumentumként nyílik meg.
3. lépés
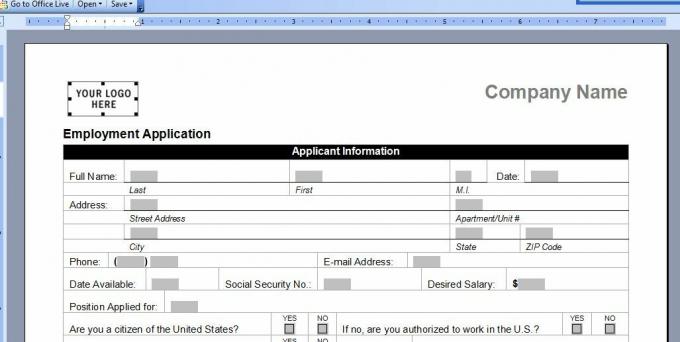
Adja meg cége logóját az „Az Ön logója itt” lehetőség kiválasztásával. Lépjen a Word 2003 "Beszúrás" menüjébe, mutasson a "Kép" elemre, majd kattintson a "Fájlból" gombra. A Word 2007-ben lépjen a "Beszúrás" fülre, és kattintson a "Kép" elemre. Keresse meg a logót a számítógépén, és helyezze be. Írja be vállalkozása nevét a „Cégnév” mezőbe.
4. lépés
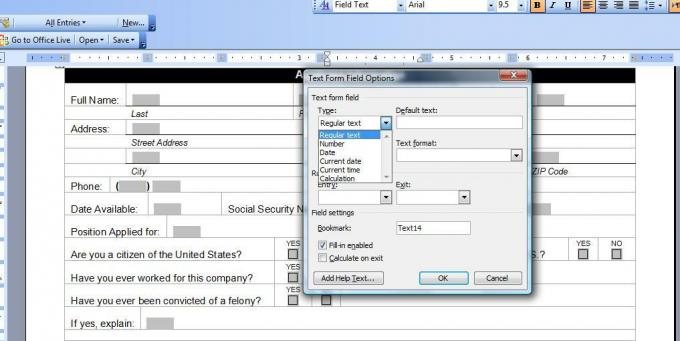
Módosítsa a sablonpéldák bármelyikét úgy, hogy kijelöli őket, és beírja a szöveget. Egy űrlapmező tulajdonságainak módosításához kattintson duplán a szürke mezőre, és megnyílik az "Űrlapmező beállításai" párbeszédpanel. Válasszon egy lehetőséget a legördülő menüből, vagy kattintson a "Súgószöveg hozzáadása" gombra további lehetőségekért.
5. lépés
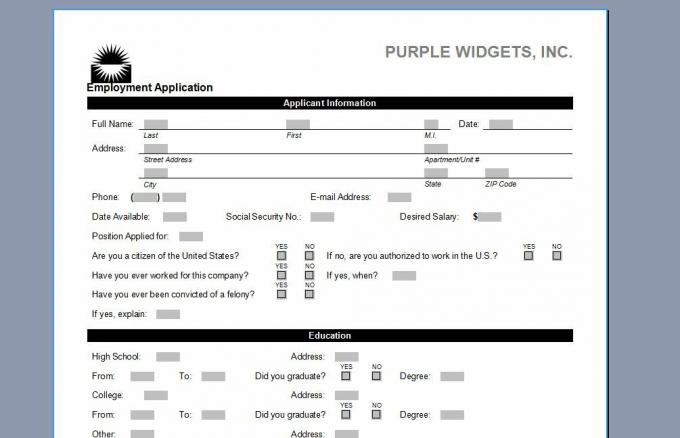
Mentse el az alkalmazást, ha végzett. Mielőtt engedélyezné a kérelmezőnek, hogy Wordben töltse ki a kérelmét, nyissa meg a dokumentumot, és mentse el új névvel, például a jelentkező nevével vagy dátumával, hogy az eredeti ne változzon meg.
6. lépés

Indítsa el a Microsoft Excelt. Nyisson meg egy új, üres munkafüzetet. Szúrjon be egy vállalati logót az Excel 2003 „Beszúrás” menüjében. Mutasson a "Kép" elemre, és kattintson a "Fájlból" gombra. Az Excel 2007 programban lépjen a "Beszúrás" fülre, és kattintson a "Kép" gombra. Keresse meg a logót a számítógépén, és helyezze be az oldal bal oldalára. Írjon be egy szövegmezőt a jobb oldalon, és írja be a vállalkozás nevét.
7. lépés
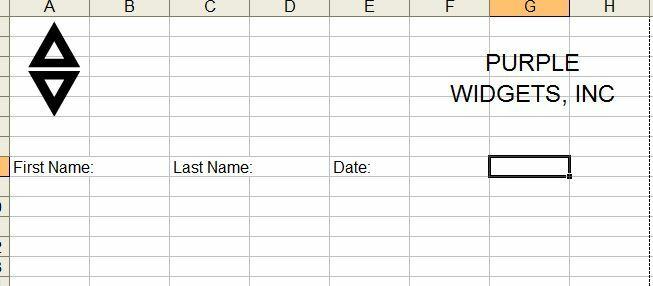
Írja be a kívánt kérdéseket a táblázat celláiba. Hagyja üresen a szomszédos cellákat, hogy a jelentkezők begépelhessenek.
8. lépés
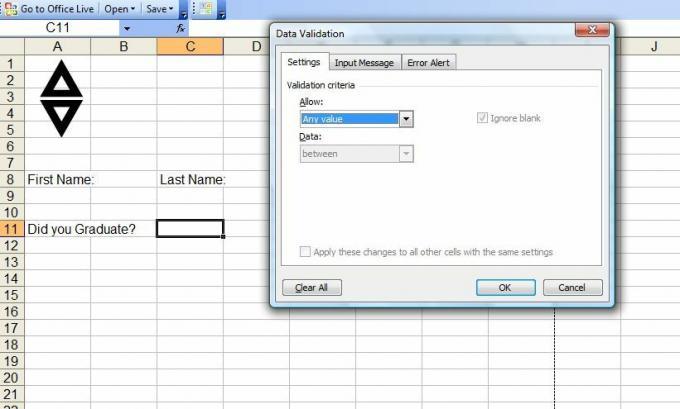
Hozzon létre "Igen" vagy "Nem" legördülő listákat, amelyekből a jelentkezők kiválaszthatják a választ. Lépjen az "Adatok" fülre az Excel 2007-ben vagy az "Adatok" menübe az Excel 2003-ban, és válassza az "Adatok ellenőrzése" lehetőséget. Lépjen az Adatellenőrzés párbeszédpanel "Beállítások" lapjára.
9. lépés
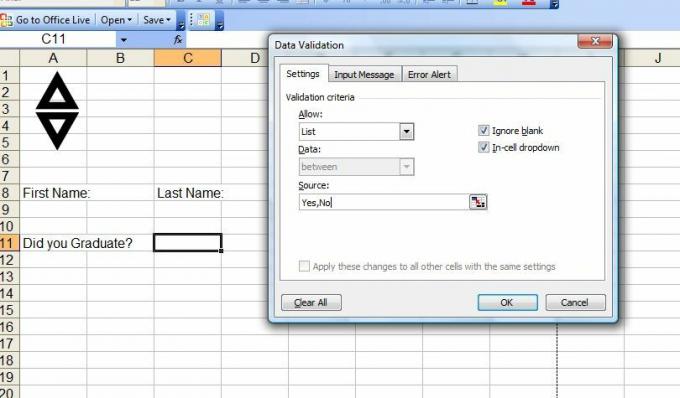
Az "Engedélyezés" legördülő listában válassza a "Lista" lehetőséget. A "Forrás" mezőbe írja be az "Igen, Nem" (idézőjelek nélkül). Kattintson az "OK" gombra a legördülő lista alkalmazásához.
10. lépés

Egyéni listák létrehozásához írjon be más adatokat az Adatellenőrzés mező "Forrás" mezőjébe. Írjon vesszőt az egyes listaelemek közé. Amikor a pályázók rákattintnak a cellára, egy listát kapnak a lehetőségek közül, amelyek közül választhatnak. Mentse el az alkalmazást, ha elkészült.
Dolgok, amelyekre szüksége lesz
Microsoft Word 2003 vagy 2007
Microsoft Excel 2003 vagy 2007



