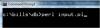A Mac gyorsítótár fájljainak kezelése segíthet a fájlterülettel és egyéb problémák megoldásában.
Kép jóváírása: FogStock/FogStock Collection/FogStock/Getty Images
A Mac OS X operációs szoftverében a számítógép egy speciális fájlmappát tart, az úgynevezett Gyorsítótárak. A programok a gyakran használt adatok mentésére használják, elkerülve az ismételt letöltéseket és javítva az általános sebességet. Az idő múlásával azonban a gyorsítótárban lévő adatok felhalmozódhatnak, ami nagy mennyiségű helyet foglal el a számítógép merevlemezén. És ha hosszabb ideig nem használ egy programot, az adatok megmaradnak. A gyorsítótárat vagy a Mac beépített Finder programjával vagy kényelmes, harmadik féltől származó szoftverrel ellenőrizheti.
Először vissza
Mielőtt bármilyen fájlt módosítana vagy eltávolítana a gyorsítótárban, célszerű biztonsági másolatot készíteni a Time Machine-ről. Ez biztosítja, hogy később vissza tudja állítani azokat a fájlokat, amelyeket esetleg véletlenül eltávolítottak.
A nap videója
A Finder használata
Az OS X minden példányához mellékelt Finder program egy fájlböngésző és -kezelő. Az elindításához kattintson a gombra Kereső ikonra a Dockban. Kattintson a Finder-re Megy menüt, majd tartsa lenyomva a gombot Alt gombot, és kattintson a Könyvtár menü feltárt tétel. Keresse meg a Gyorsítótárak almappát, és kattintson rá jobb gombbal, majd kattintson a Szerezz információt menü tétel. Megjelenik egy ablak, amely információkat tartalmaz az almappáról, beleértve a benne lévő adatok megabájt vagy gigabájt számát. Ha ez több gigabájt méretű, és a merevlemezen fogy a szabad hely, komolyan fontolja meg néhány régebbi fájl törlését a gyorsítótárakból. Kattintson duplán a Gyorsítótárak almappát a megnyitásához; A Finder megjeleníti a gyorsítótárak összes almappáját.
Harmadik féltől származó programok
Számos külső gyártó kínál olyan szoftverprogramokat, amelyek közül néhány ingyenes, amelyek többek között figyelik és tisztítják a Mac gép gyorsítótár fájljait. A programok közé tartozik a Titanium Software OnyX, a Northern Softworks Yosemite Cache Cleaner és a Maintain's Cocktail. Ezek a programok automatikusan átvizsgálják a gyorsítótár-fájlokat, és lehetővé teszik azok eltávolítását.
Biztonságos rendszerindítás
A Mac rendelkezik egy Safe Boot opcióval, amely ellenőrzi a számítógép állapotát, és egyéb feladatok mellett törli a rendszerfrissítésekkel kapcsolatos gyorsítótár-fájlokat, valamint a betűtípusokhoz kapcsolódó gyorsítótár-fájlokat. Ha problémái vannak a betűtípusok megjelenésével, akár a kijelzőn, akár nyomtatva, előfordulhat, hogy Mac számítógépének szüksége van a betűtípus-gyorsítótár visszaállítására. A biztonságos rendszerindításhoz indítsa újra a Mac-et, és tartsa lenyomva a gombot Váltás gombot, amikor meghallja a rendszerindító csengőt. Vegye figyelembe, hogy a biztonságos rendszerindítás sokkal tovább tart, mint a normál újraindítás, mivel extra karbantartási funkciókat végez, különösen a merevlemezzel. És mivel a Biztonságos rendszerindítás ideiglenesen letiltja a Wi-Fi-t, az USB-kapcsolatokat és az egyéb funkciókat, előfordulhat, hogy addig nem tud normál munkát végezni, amíg a Macet a szokásos módon újra nem indítja.
Alkalmazási programok
A Mac beépített szoftvere mellett számos harmadik féltől származó alkalmazás tárolja az adatokat a gyorsítótárban; ezek némelyike, például a webböngészők, lehetőséget ad a gyorsítótár törlésére. A webböngészők a képeket és egyéb adatokat a merevlemezre mentik, ami felgyorsítja a böngészést, de néha problémákhoz is vezethet az összetett weboldalaknál, és lassan megtelik a merevlemez. Minden böngészőprogramnak saját menüparancsai vannak a gyorsítótár-fájlok kezelésére.