
Az adatok védelme érdekében törölje a kulcstartókat.
Kép jóváírása: Az Apple jóvoltából
A Keychain Access egy Mac OS X rendszerbe épített segédprogram, amely biztonságosan tárolja jelszavait, tanúsítványait és egyéb bizalmas adatait. Előfordulhat azonban, hogy nem kívánja használni a Keychain Access szolgáltatást, ha valaki más rendelkezik a felhasználói fiókjához tartozó jelszóval. A Keychain Access nem törölhető vagy tiltható le teljesen, de törölheti az egyes kulcstartókat és kulcsokat. Minden kulcstartó vagy kulcs törlésével megakadályozhatja, hogy bárki hozzáférjen bizalmas adataihoz, ha bejelentkezik a felhasználói fiókjába.
1. lépés

Lépjen a Utilities mappába.
Kép jóváírása: Az Apple jóvoltából
Nyissa meg a "Segédprogramok" mappát a Finder Alkalmazások mappájában.
A nap videója
2. lépés
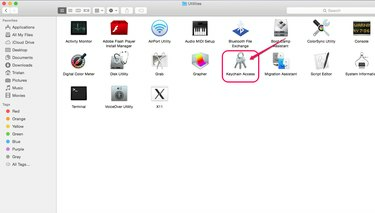
Lépjen a Keychain Access oldalra.
Kép jóváírása: Az Apple jóvoltából
Kattintson duplán a „Keychain Access” elemre.
3. lépés

Oldja fel a beállításokat.
Kép jóváírása: Az Apple jóvoltából
Kattintson a képernyő bal felső sarkában található lakat ikonra a kulcstartó-beállításokhoz való hozzáférés feloldásához.
4. lépés
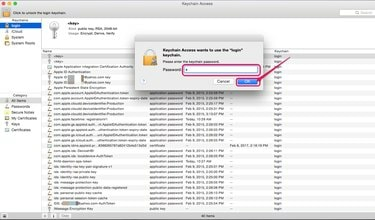
Írja be a jelszót.
Kép jóváírása: Az Apple jóvoltából
Írja be a felhasználó bejelentkezési jelszavát, majd kattintson az "OK" gombra.
5. lépés
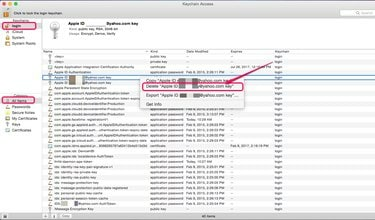
Kulcs törlése.
Kép jóváírása: Az Apple jóvoltából
Válasszon kulcstartót a Kulcstartók menüből. Például válassza a "bejelentkezés" lehetőséget a bejelentkezési információkat tároló kulcsok eléréséhez. A Kategória alatt válassza ki a megjeleníteni kívánt kulcstartó adatok kategóriáját. Kattintson a jobb gombbal a módosítani kívánt kulcsra, és válassza az „XYZ kulcs törlése” lehetőséget, ahol XZY a kulcs neve.
6. lépés

Egyszerre több kulcs törlése.
Kép jóváírása: Az Apple jóvoltából
Kattintson a jobb gombbal az egyik kulcstartóra, majd kattintson a "XYZ kulcstartó törlése" lehetőségre az összes kulcstartó adat egyidejű törléséhez, ahol az "XYZ" a kulcstartó neve. Alternatív megoldásként kattintson a kulcstartóra, és válassza a "XYZ kulcstartó törlése" lehetőséget a Fájl legördülő menüből.
7. lépés

Törölje a kulcstartót.
Kép jóváírása: Az Apple jóvoltából
Válassza a „Referenciák törlése” lehetőséget, ha törölni szeretne egy kulcstartót a Keychain Access szolgáltatásból, de megtartja a fájlokban tárolt információkat. Ha később vissza szeretné állítani a kulcstartót, tegye ezt a kulcstartó jelszavával. A kulcstartó információk végleges törléséhez válassza a „Hivatkozások és fájlok törlése” lehetőséget.
Tipp
Állítsa le a kulcstartók iClouddal való szinkronizálását, ha a Rendszerbeállítások alatt nyissa meg az iCloudot. Törölje a „Jóváhagyás biztonsági kóddal” jelölőnégyzetet a Fiókadatok részben, és kapcsolja ki a Kulcskarikát minden eszközén.




