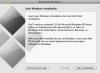Kép jóváírása: mapodile/E+/GettyImages
Egy kis kreativitással szinte bármilyen formát elkészíthet, amire szüksége van a PowerPoint 2013 Alakzat-eszközeivel, beleértve a spirálokat is. Kör alakot és induktort is rajzolhat a Powerpointban. A spirális PowerPoint folyamat magában foglalja az alakzatok – jelen esetben az ívek – kombinálását, hogy tökéletes spirált kapjunk.
A kezdéshez nyisson meg egy üres PowerPoint-prezentációt, vagy adjon hozzá egy új üres diát egy már elindított prezentációhoz. Törölje az üres szövegmezőket – ezek csak útban lesznek a projektben.
A nap videója
Kezdje ívvel
1. lépés: Hozza létre az ívet
Kattints a Beszúrás menüből válassza ki Alakzatok majd kattintson a Ív ikon.

Az ív az Alapformák részben található.
Kép jóváírása: Képernyőkép a Microsoft jóvoltából.
Ív rajzolásához húzza a kurzort a képernyőn keresztül. Ezen a ponton nem számít, mekkora. Kattintson a jobb gombbal az ívre, majd kattintson a Vázlat ikonra, így kiválaszthatja a színt és a vonalvastagságot a legördülő menüből.

A legjobb eredmény elérése érdekében használjon 3 pt vagy annál vastagabb vonalvastagságot.
Kép jóváírása: Képernyőkép a Microsoft jóvoltából.
Válaszd ki a Vonal ikon a Alakzatok legördülő menü. A gomb lenyomva tartásával rajzoljon egy vízszintes vonalat az ív alá Váltás gombot, miközben húzza a kurzort. Válaszd ki a Ív és húzza a Sárga fogantyúk a vonalra.
Kattints a Alakzati eszközök formátuma menüből válassza ki Méret majd kattintson a Nyíl kibontása a legördülő menü alján.

Húzza el a sárga fogantyúkat úgy, hogy az ív érintse a vízszintes vonalat.
Kép jóváírása: Képernyőkép a Microsoft jóvoltából.
2. lépés: Tegye félkörré az ívet
Változtasd meg az ívet Magasság és Szélesség nak nek 1 hüvelyk hogy az ív tökéletes félkör legyen. Ha szükséges, állítsa be az ívet úgy, hogy végei pontosan a vízszintes vonalon legyenek. Vegye figyelembe, hogy bármilyen méretet használhat. Kisebb spirál esetén állítsa be a Magasság és Szélesség nak nek 0.5 hüvelyk.

A Word alapértelmezés szerint hüvelykeket használ a mérésekhez.
Kép jóváírása: Képernyőkép a Microsoft jóvoltából.
Hozd létre a spirált
1. lépés: Másolja az ívet
A gomb megnyomásával készítsen másolatot az ívről Ctrl-C és Ctrl-V. Használni a Méret jobb oldali menü duplája Magasság és Szélesség a másolatról. Példánkban ez 2 hüvelyk mindegyik. Húzza el a másolatot úgy, hogy az az eredeti ív közepére kerüljön úgy, hogy a végei hozzáérjenek a vízszintes vonalhoz.

Egy függőleges vonal jelenik meg, ha az ívek középre vannak állítva.
Kép jóváírása: Képernyőkép a Microsoft jóvoltából.
nyomja meg Ctrl-V ismét egy újabb ív létrehozásához és annak növeléséhez Magasság és Szélesség nak nek 3 hüvelyk. Csinálj egy negyedik másolatot 4- hüvelyk magas és széles.
2. lépés: Helyezze el és csoportosítsa az íveket
Helyezze el az összes ívet úgy, hogy az eredeti ív közepén legyen, és érintse a vízszintes vonalat. Ha az ebben a példában szereplőnél hosszabb spirált szeretne létrehozni, adjon hozzá két új ívet minden további kívánt hurokhoz.
Tipp
Nagyítsa fel az íveket, hogy megbizonyosodjon arról, hogy pontosan ugyanazon a szinten érintik a vonalat. Ha az egyik ív valamivel magasabb vagy alacsonyabb, vagy ha az ívek nincsenek tökéletesen középre igazítva, akkor később nehéz lesz a spirált egy vonalba állítani.
Törölje a vízszintes vonalat, és nyomja meg a gombot Ctrl-A az összes ív kiválasztásához. Csoportosítsa őket a gombra kattintva Alakzati eszközök formátuma menü, kiválasztása rendezni és akkor Csoport.

Csoportosítsa az íveket, hogy könnyebben kezelhetőek legyenek.
Kép jóváírása: Képernyőkép a Microsoft jóvoltából.
3. lépés: Másolja a csoportosított íveket
Hozzon létre egy másolatot a csoportosított ívekről a gomb megnyomásával Ctrl-C és Ctrl-V. Forgassa el a másolt csoportot 180 fokkal a körív húzásával Forgassa el a fogantyút miközben lenyomva tartja a Váltás kulcs. Húzza a másolatokat egy hüvelykkel balra, majd állítsa be a pozíciót úgy, hogy a felső és az alsó ívek élei zökkenőmentesen érintkezzenek.

Miután így oldalra húzta az alsó íveket, tolja felfelé őket, hogy két spirált hozzon létre.
Kép jóváírása: Képernyőkép a Microsoft jóvoltából.
4. lépés: Fejezze be a spirált
Ezen a ponton van egy átszőtt kettős spirál, ezért négy ívet kell törölnünk. Ennek legegyszerűbb módja, ha a külső spirálra kattintunk 10 órakor, majd ezután Ctrl-kattintson az alakzaton átlósan minden második ívre.

A Ctrl billentyű lenyomva tartása mellett kattintson a négy ívre az itt látható módon.
Kép jóváírása: Képernyőkép a Microsoft jóvoltából.
Törölje az íveket a gomb megnyomásával Töröl kulcs. Ha véletlenül két spirálra van szüksége, húzza oldalra. Ha véletlenül rossz íveket töröl, nyomja meg a gombot Ctrl-Z néhányszor, és próbálja meg újra kiválasztani őket.

Hozzon létre egy dupla dupla spirált a két spirál sorba rendezésével.
Kép jóváírása: Képernyőkép a Microsoft jóvoltából.
Másolja ki és illessze be az elkészült spirált bármely PowerPoint-prezentációba.