A fizetési mód naprakészen tartása az iTunes alkalmazásban elengedhetetlen, ha az iTunes Store-t használja tartalomvásárlásra. Távolítsa el, adja hozzá és szerkessze a kártyákat az iTunes 12 Fiókinformáció szakaszával.
Távolítsa el a hitelkártyát az iTunes alkalmazásból
1. lépés: Kattints a iTunes áruház gombot a médialejátszó alatt az iTunes tetején, majd kattintson a Bejelentkezés gomb.
A nap videója

Rákattinthat a Bejelentkezés gombra, majd az iTunes Store gombra is. A sorrend nem számít.
Kép jóváírása: A kép az Apple jóvoltából
2. lépés: Jelentkezzen be fiókjába Apple ID azonosítójával és a hozzá tartozó jelszavával.
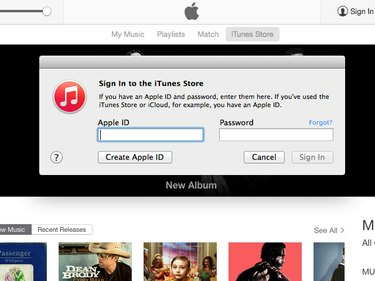
Kattintson az "Elfelejtett" linkre, ha nem emlékszik azonosítójára vagy jelszavára.
Kép jóváírása: A kép az Apple jóvoltából
3. lépés: Kattints a fiók ikont az iTunes tetején, és válassza ki Számlainformáció.
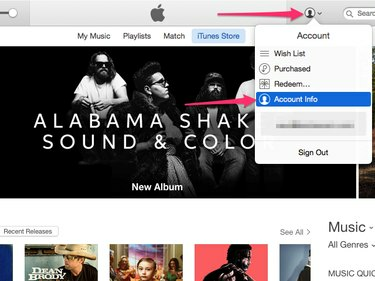
Előfordulhat, hogy a rendszer felkéri a jelszó ismételt megadására.
Kép jóváírása: A kép az Apple jóvoltából
4. lépés: Kattints a Szerkesztés az eltávolítani kívánt hitelkártya mellett található linkre.
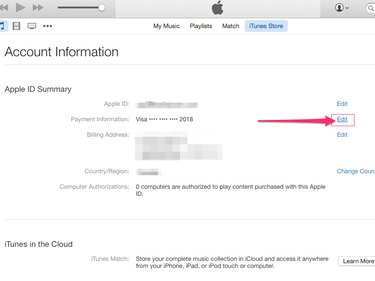
Ezen az oldalon szerkesztheti Apple ID-jét, számlázási címét és földrajzi régióját is.
Kép jóváírása: A kép az Apple jóvoltából
5. lépés: Válassza ki Egyik sem a fizetési típusok listájában a hitelkártya eltávolításához.

iTunes (Apple)
Kép jóváírása: A kép az Apple jóvoltából
6. lépés: Kattints a Kész gombot az oldal alján a hitelkártya eltávolításának befejezéséhez.
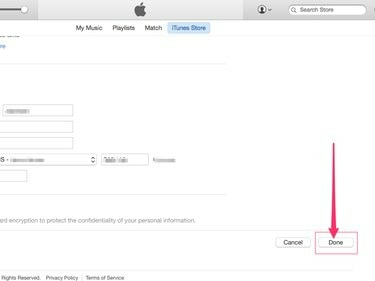
Lehet, hogy le kell görgetnie a Kész gomb megjelenítéséhez.
Kép jóváírása: A kép az Apple jóvoltából
Hitelkártya hozzáadása
Ha hitelkártyát szeretne hozzáadni az iTunes Store-ból történő vásárláshoz, használja az iTunes alkalmazást is.
1. lépés: Jelentkezzen be fiókjába, ha szükséges. Kattints a fiók ikont az iTunes tetején, és válassza ki Számlainformáció.
2. lépés: Kattintson a alatt felsorolt hitelkártya-szolgáltatók egyikére Kérjük, válasszon fizetési módot cím. A lehetőségek között szerepel a VISA, a MasterCard és az American Express.
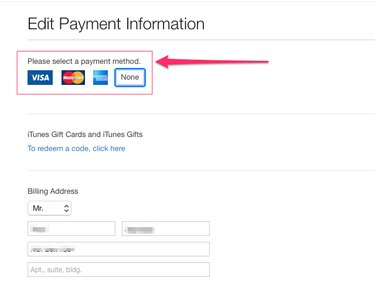
Az iTunes ajándékkártyákkal is fizethet tartalomért.
Kép jóváírása: A kép az Apple jóvoltából
3. lépés: Adja meg hitelkártya adatait a megadott mezőkben.

A biztonsági kód a hitelkártya hátoldalán található.
Kép jóváírása: A kép az Apple jóvoltából
4. lépés: Adja meg a kártyához tartozó nevet és számlázási címet, majd kattintson a gombra Kész gombot a kártya iTuneshoz való hozzáadásának befejezéséhez.
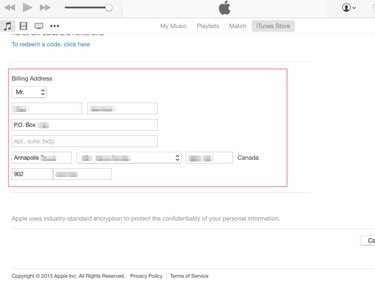
A megadott információknak meg kell egyeznie a hitelkártya-kibocsátónál tárolt adatokkal, különben a kártya nem kerül hozzáadásra az iTuneshoz.
Kép jóváírása: A kép az Apple jóvoltából
Tipp
Ha az iTunes alkalmazást iPhone, iPad vagy iPod touch készüléken használja, akkor a hitelkártyát a Beállítások alkalmazással távolítsa el, nem pedig magát az iTunes alkalmazást. Érintse meg a Beállítások ikont a Kezdőképernyőn érintse meg iTunes és App Store, koppintson a sajátjára Apple azonosító majd érintse meg Apple ID megtekintése a felugró párbeszédpanelen. Érintés Fizetési információ, távolítsa el a hitelkártyáját, majd érintse meg a lehetőséget Kész.
Ha használja, nem állíthatja be a Nincs értékre a fizetési módot Családi megosztás és az Apple ID-je Family Organizerként van beállítva. Egy bizonyos típusú fizetési módot társítani kell minden olyan Apple ID-hez, amely Family Organizerként van beállítva.
Csak a Family Organizer szerkesztheti a fizetési információkat, amikor Családi megosztás használva van. Hibaüzenet jelenik meg, ha egy másik Apple ID megpróbálja megváltoztatni a Family Sharing fizetési módot.




