Párosítsa a Jabra BT500 headsetet laptopjával a kihangosított hang támogatásához. A Jabra BT500 Bluetooth headset és a laptop párosításának módja némileg eltér attól függően, hogy Windows számítógépet vagy Macet használ.
Párosítás Windows laptoppal
1. lépés
Kapcsolja be a BT500-at, és nyomja meg a gombot Párosításgomb hogy a fülhallgató felfedezhető legyen. A BT500-at felfedezhetőre kell állítani, mielőtt a laptop képes lenne megtalálni. A Párosítás gomb a LED lámpa mellett található a headset hátoldalán.
A nap videója
2. lépés
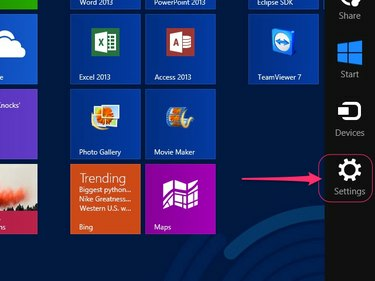
Kép jóváírása: A kép a Microsoft jóvoltából
nyomja meg Control-C laptopján, miközben a Windows 8.1 Start képernyőjét nézi, majd kattintson a Beállításokikon amely a képernyő jobb oldalán található Charms menüben jelenik meg.
3. lépés
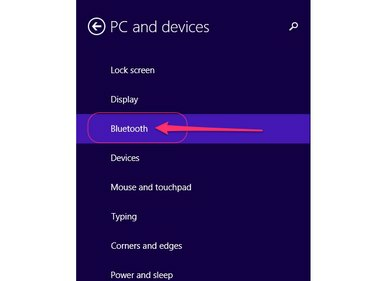
Kép jóváírása: A kép a Microsoft jóvoltából
Kattintson PC beállítások a fő Beállítások menüben válassza a lehetőséget PC és eszközök majd kattintson Bluetooth a PC és Eszközök menüben, hogy elindítsa a laptop Bluetooth beállítási paneljét.
4. lépés
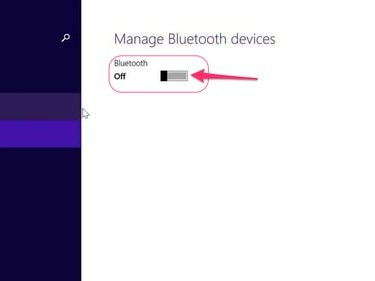
Kép jóváírása: A kép a Microsoft jóvoltából
Váltsd át a virtuálist Bluetooth kapcsoló a Bluetooth panel tetején, ha szükséges, állítsa Be állásba. Hagyja ki ezt a lépést, ha a Bluetooth már engedélyezve van a laptopján.
Tipp
Ha a Bluetooth engedélyezve van, a laptop automatikusan megkeresi az elérhető Bluetooth-eszközöket, és megjeleníti azokat a képernyőn a Bluetooth-eszközök kezelése címszó alatt.
5. lépés
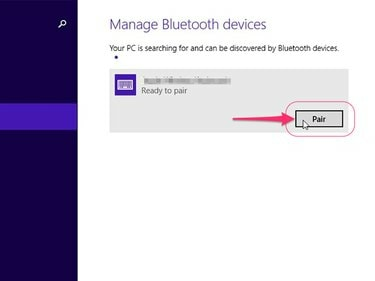
Kép jóváírása: A kép a Microsoft jóvoltából
Válaszd ki a Jabra BT500 az elérhető Bluetooth-eszközök listájában kattintson a társított elemre Párgomb majd kattintson a kattintás gombra Igen vagy rendben ha felszólítják.
6. lépés
Belép 0000 jelszóként a BT500 és a Windows 8.1 laptop párosításának befejezéséhez.
Párosítás Mac laptoppal
1. lépés
Kapcsolja be a BT500-at, és nyomja meg a gombot Párosításgomb hogy a fülhallgató felfedezhető legyen. A BT500-at felfedezhetőre kell állítani, mielőtt a MacBook képes lenne megtalálni. A Párosítás gomb a LED lámpa mellett található a headset hátoldalán.
2. lépés
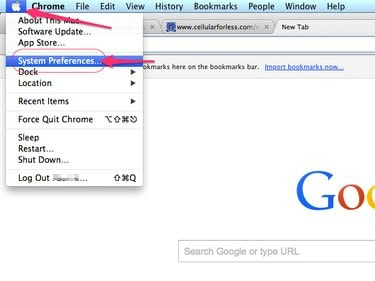
Kép jóváírása: A kép az Apple jóvoltából
Kattints a Apple logó a MacBook képernyőjének bal felső sarkában, és válassza ki a lehetőséget Rendszerbeállítások a legördülő menüben.
3. lépés
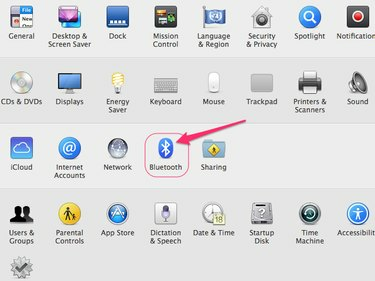
Kép jóváírása: A kép az Apple jóvoltából
Kattints a Bluetooth ikonra a Bluetooth beállítások párbeszédablak megjelenítéséhez.
4. lépés
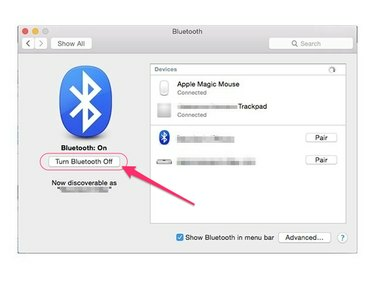
Kép jóváírása: A kép az Apple jóvoltából
Kattints a Kapcsolja be a Bluetooth Be gombot ha szükséges. Lehetséges, hogy a Bluetooth már engedélyezve van, ebben az esetben ez a gomb inkább a Bluetooth kikapcsolása feliratot jelzi. Hagyja ki ezt a lépést, ha a Bluetooth már aktív a MacBookon.
5. lépés
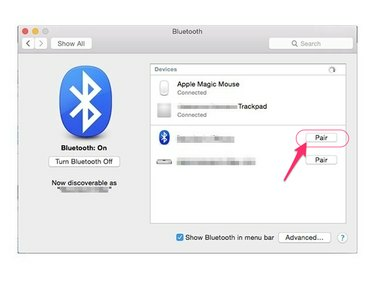
Kép jóváírása: A kép az Apple jóvoltából
Kattints a Pár gombot a BT500 mellett az elérhető Bluetooth-eszközök listájában, és írja be a jelszót 0000 ha a rendszer kéri, hogy fejezze be a headset és a Mac laptop párosítását.
Laptopok Bluetooth képesség nélkül
A modern laptopok túlnyomó többsége rendelkezik Bluetooth funkcióval. Ha az Öné nem, vagy más módon natívan nem kompatibilis a BT500-zal, használja a Jabra A210 Bluetooth-t adaptert, amely külön vásárolható meg, vagy bármely harmadik féltől származó USB Bluetooth-kulcsot a Bluetooth hozzáadásához funkcionalitás.
Ha az A210 mellett dönt, csatlakoztassa az adaptert a laptop egy szabad 2,5 mm-es fejhallgató-csatlakozójához, és állítsa felfedezhető módba. Állítsa a BT500-at is felfedezhetőre, és a két eszköz automatikusan párosul egymással.




