Az M3U fájlok a legtöbb médialejátszó programmal működő zenei lejátszási listákat tárolnak. Az iTunesba, a Windows Media Playerbe és más médialejátszókba beépített lejátszási listákkal ellentétben az M3U fájlok a létrehozásukhoz használt programtól függetlenül működnek. Az ITunes 12 néhány menü mögé rejti az M3U lejátszási listák létrehozásának lehetőségét, de a folyamat többnyire ugyanazokat a lépéseket használja, mint egy hagyományos iTunes lejátszási lista elkészítése. A Windows Media Player 12 M3U fájlokat is képes menteni a program alapértelmezett formátuma, a WPL helyett.
Figyelem
Az M3U fájlok nem működnek, ha áthelyezi őket egy másik számítógépre, mivel magukat a zenefájlokat nem tartalmazzák. Még ha magával viszi is a zenei fájlokat, az M3U nem mutat megfelelően a zenére, hacsak nem helyezi el mindkét számítógépen ugyanabba a könyvtárba.
ITunes
1. lépés: Hozzon létre egy lejátszási listát
Nyissa meg a Lejátszási listák lapon az iTunes Zene részében. Kattints a + ikont a lejátszási listák listája alatt, és válassza ki Új lejátszási lista.
A nap videója
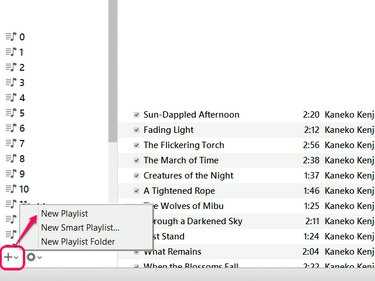
Kép jóváírása: A kép az Apple jóvoltából
Tipp
Opcionálisan válasszon Új intelligens lejátszási lista ahelyett, hogy készítsen lejátszási listát szűrőfeltételek használatával. Az intelligens lejátszási listából létrehozott M3U fájl azonban nem frissül automatikusan, ellentétben magával az iTunes intelligens lejátszási listájával.
2. lépés: Adjon hozzá dalokat
Kattintson Hozzáadás az új lejátszási lista szerkesztéséhez. Zeneszámok hozzáadásához húzza a zenét a könyvtárából a lejátszási lista oldalsávjára. A keresősáv segítségével gyorsan megtalálhatja a hozzáadni kívánt dalokat. Ha végzett, kattintson a gombra Kész.

Kép jóváírása: A kép az Apple jóvoltából
Tipp
Az oszlopböngésző album, előadó és műfaj szerinti rendezés révén is segít megtalálni a dalokat. Nyissa meg a gomb megnyomásával Ctrl-Shift-B.
3. lépés: Exportálja a lejátszási listát
Nyissa meg a Fájl menü -- nyomja meg Alt-F ha nem látja a menüsort -- mutasson rá Könyvtár és válassz Lejátszási lista exportálása.
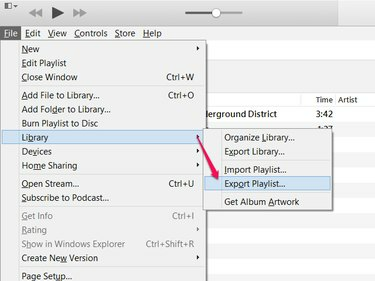
Nyomja meg a Ctrl-B billentyűket a menüsor állandó megjelenítéséhez.
Kép jóváírása: A kép az Apple jóvoltából
4. lépés: Válassza ki a Fájltípust és Mentse
Válasszon egy helyet az M3U fájl mentéséhez, és nevezze el. Mielőtt rákattint Megment, állítsa a Mentés típusként lehetőséget M3U fájlok.

Kép jóváírása: A kép az Apple jóvoltából
Tipp
Az iTunes lejátszási listáján végrehajtott módosítások nem érintik az M3U fájlt annak létrehozása után. Ha a jövőben frissíti a lejátszási listát, válassza a lehetőséget Lejátszási lista exportálása újra.
1. lépés: Hozz létre egy lejátszási listát
Új lejátszási lista létrehozásához húzza a dalokat a könyvtárából a Windows Media Player oldalsávjára.
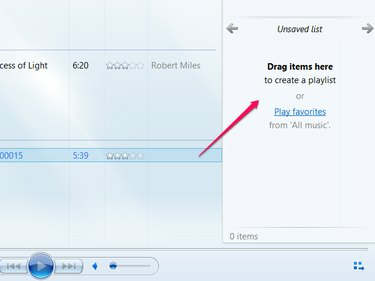
Egy meglévő lejátszási lista oldalsávra való betöltéséhez kattintson duplán a lejátszási listára.
Kép jóváírása: A kép a Microsoft jóvoltából
2. lépés: Mentse el a lejátszási listát
Kattints a Beállítások listája gombot, amelyen egy számítógépablak ikonja látható, és válassza ki Lista mentése másként.
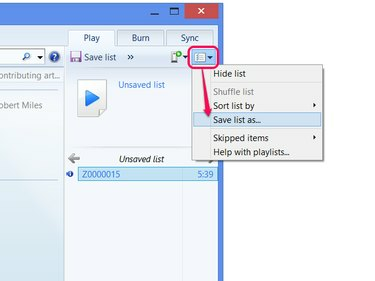
Kép jóváírása: A kép a Microsoft jóvoltából
Tipp
Ha a lejátszási listát a Windows Media Playerben való használatra vagy későbbi szerkesztésre is el szeretné menteni, írjon be egy nevet a "Nem mentett lista" helyére, és kattintson Lista mentése.
3. lépés: Válassza ki a Fájltípust és Mentse
Állítsa a Mentés típusként lehetőséget M3U lejátszási lista, majd válassza ki a fájl helyét és nevét. Kattintson Megment befejezni.

Kép jóváírása: A kép a Microsoft jóvoltából



