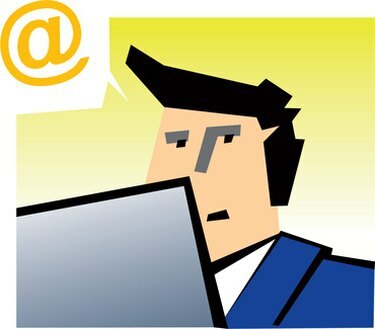
Megakadályozhatja, hogy mások lássák privát és személyes naptárelemeit az Outlook alkalmazásban.
Noha a Microsoft Outlook naptárszolgáltatása hasznos az ütemezés kezelésében, előfordulhat, hogy vannak ilyenek olyan eseményeket vagy találkozókat, amelyeket privátnak kíván tartani, még azoktól a személyektől is, akikkel megosztja saját adatait naptár. Előfordulhat, hogy egy különleges évfordulós vacsorát tervez a házastársával, és nem szeretné, hogy mindenki, aki hozzáférjen a naptárához, megnézze a romantikus vacsorája terveit. Háromféleképpen blokkolhatja, hogy az emberek lássák naptári eseményeit az Outlook alkalmazásban. Megjelölhet egyetlen találkozót „Privátként”, alapértelmezés szerint az összes találkozót „Privátként”, vagy létrehozhat egy további naptárt csak a személyes és privát találkozóihoz.
Hozzon létre egy külön személyes naptárat
1. lépés
Nyissa meg a Microsoft Office Outlookot. A felső menüsorban kattintson az „Ugrás”, majd a „Mappalista” elemre.
A nap videója
2. lépés
Kattintson a jobb gombbal a „Naptár” elemre a „Mappalista” alatt, majd válassza az „Új mappa” lehetőséget.
3. lépés
Írja be az új naptár nevét, például „Privát személyes naptár” a „Név” mezőbe. Kattintson az "OK" gombra. Mivel az Outlook nem engedélyezi további naptárak megosztását, a rendszer automatikusan letiltja másoknak a privát naptáresemények megtekintését.
Egyetlen naptári esemény megjelölése „privátként”
1. lépés
Nyissa meg a Microsoft Outlookot. A felső menüsorban kattintson az „Ugrás”, majd a „Naptár” elemre.
2. lépés
Kattintson az esemény dátumára. Keresse meg és kattintson duplán az eseményre a napi naptár panelen.
3. lépés
Kattintson a „Privát” mezőre a képernyő jobb alsó sarkában. Kattintson a "Mentés és bezárás" gombra.
Alapértelmezés szerint jelölje meg az összes naptári eseményt "privát"-ként
1. lépés
Nyissa meg a Microsoft Outlookot. Kattintson az "Eszközök" elemre a felső menüsorban, mutasson az "Űrlap" elemre, majd kattintson az "Űrlap tervezése" gombra.
2. lépés
Kattintson a „Találkozó”, majd a „Megnyitás” gombra. Kattintson a "Privát" jelölőnégyzet bejelöléséhez az ablak alján.
3. lépés
Kattintson az "Űrlap közzététele gomb" képére a közvetlenül a felső menüsor alatti eszköztáron. A gomb egy hajlékonylemez, vonalzó és kis kék háromszög képeit jeleníti meg.
4. lépés
Írja be az új időpont-egyeztetési űrlap nevét, például „Privát időpontegyeztetési űrlap” a „Megjelenített név” szövegmezőbe. Kattintson a „Közzététel” gombra.
5. lépés
Kattintson a piros "X"-re a jobb felső sarokban az időpont-tervezési űrlap bezárásához. Kattintson a „Nem” gombra, amikor az Outlook megkérdezi, hogy kívánja-e menteni az űrlap módosításait.
6. lépés
Kattintson a „Go” (Ugrás) gombra a felső menüsorban, majd kattintson a „Mappalista” elemre.
7. lépés
Kattintson jobb gombbal a "Naptár" elemre az Outlook navigációs ablaktáblájában, majd kattintson a "Tulajdonságok" elemre.
8. lépés
Válassza ki a 4. lépésben megtervezett űrlap nevét a „Felküldés ebbe a mappába használatakor” legördülő menüből. Kattintson az "OK" gombra.



