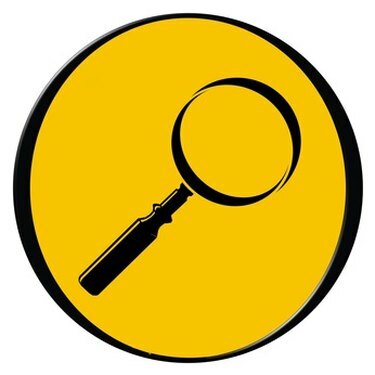
A Windows beépített keresőeszköze megkeresi elveszett Excel fájljait.
Az Excel-fájlok elvesztése frusztráló lehet, különösen, ha nem emlékszik a fájl nevére. Szerencsére a Windows operációs rendszer számos fájlkeresési lehetőséget kínál, amelyek lehetővé teszik bizonyos fájltípusok megtalálását, függetlenül attól, hogy hol találhatók a számítógépen. Ha emlékszik a fájlban lévő kulcsszavakra, hozzáadhatja azokat a keresés szűkítéséhez. Ügyeljen azonban arra, hogy a fájl pontosan úgy tartalmazza a kulcsszavakat, ahogyan beírja őket a keresési funkcióba; ellenkező esetben kizárhatja a keresett fájlt a keresésből.
Windows XP
1. lépés
Kattintson a "Start" gombra a számítógép képernyőjének bal alsó sarkában.
A nap videója
2. lépés
Vigye az egeret a „Keresés” fölé, majd válassza a „Fájlokhoz vagy mappákhoz” lehetőséget.
3. lépés
Kattintson a "Dokumentumok" lehetőségre, majd válassza a "Speciális keresési beállítások használata", majd kattintson a "További speciális keresési beállítások" lehetőségre.
4. lépés
Kattintson a megfelelő jelölőnégyzetre a fájl utolsó módosításának időpontjához. Ha nem tudja, hagyja üresen ezt a részt.
5. lépés
Írja be a „.xls” kifejezést (idézőjelek nélkül) abba a mezőbe, amely a dokumentum egészének vagy egy részének megadását kéri. Ha Excel 2007-et vagy újabb verziót használ, írja be az „.xlsx” kifejezést az „.xls” helyett. Ez az Excel-fájlokra korlátozza a keresést.
6. lépés
Adjon hozzá kulcsszavakat a kulcsszómezőbe, ha tud olyanokat a táblázatból, és módosítsa a „Betekintés” mezőt „Sajátgép”-re.
7. lépés
Kattintson a pipával a „Keresés a rendszermappákban”, „Keresés a rejtett fájlok és mappák között”, „Keresés almappákban” és „Keresés a szalagos biztonsági másolatban” feliratú négyzetekben.
8. lépés
Kattintson a „Keresés” gombra, és hagyja, hogy a Windows megtalálja a dokumentumot. Ha nem adott meg kulcsszavakat, a rendszer megtalálja az összes olyan Excel-fájlt, amely megfelel a többi kritériumnak, így előfordulhat, hogy hosszú listát kell görgetnie, hogy megtalálja a fájlt.
Windows Vista
1. lépés
Kattintson a "Start" gömbre a képernyő bal alsó sarkában. A Start menü alján található egy keresőmező.
2. lépés
Írja be a „.xls” kifejezést (idézőjelek nélkül) a keresőmezőbe. Ha Excel 2007-et vagy újabb verziót használ, írja be az „.xlsx” kifejezést az „.xls” helyett. Ez az Excel-fájlokra korlátozza a keresést. Adja hozzá a dokumentumból emlékezett kulcsszavakat is ebbe a mezőbe, szóközzel elválasztva az Excel fájlkiterjesztéstől.
3. lépés
Nyomja meg az "Enter" billentyűt.
4. lépés
Nézze meg a fájl keresési eredményeit. Ha nem látja a listában, kattintson a „Nem indexelt, rejtett és rendszerfájlok szerepeltetése” feliratú négyzetre a keresési eredmények ablakának tetején.
5. lépés
Kattintson az ablak tetején található "Dokumentum" elemre, hogy az eredményeket csak dokumentumokra szűkítse (ideértve a táblázatokat is), majd kattintson a "Keresés" gombra. Görgessen végig az eredmények között, és keresse meg az elveszett Excel-fájlt.
Windows 7
1. lépés
Kattintson a "Start" gombra, majd írja be a "mappabeállítások" kifejezést a Start menü alján található keresőmezőbe.
2. lépés
Kattintson a "Mappabeállítások" lehetőségre, amikor megjelenik, majd kattintson a "Fájlok és mappák keresési beállításainak módosítása" gombra.
3. lépés
Kattintson a négyzetekre a rejtett fájlok, mappák és rendszermappák kereséséhez, majd kattintson az "OK" gombra.
4. lépés
Kattintson ismét a „Start” gombra, és írja be a keresőmezőbe az „.xls” vagy „.xlsx” kifejezést, valamint az Excel-fájlból származó kulcsszavakat. Kattintson a "További eredmények megjelenítése" gombra az eredményoldalon, és görgessen lefelé az Excel-fájl megkereséséhez.




