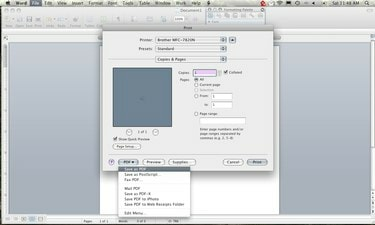
A PDF (hordozható dokumentumformátum), a TIFF (címkézett képfájlformátum) és a JPEG (közös fényképészeti szakértői csoport) szabványos képformátumok az információk e-mailben történő küldéséhez vagy az internetre való feltöltéshez. A Microsoft Word nem tartalmaz natív vezérlőket a dokumentumok PDF, TIFF vagy JPEG formátumba konvertálásához. A TIFF fájlok általában a legnagyobbak a három formátum közül, a PDF formátum elmarad, a JPEG pedig az egyik legkisebb.
1. lépés
A PDF-illesztőprogram ugyanaz, mint a nyomtató illesztőprogramja. A Mac OSX lehetővé teszi a natív PDF formátumú konvertálást. Válassza a "Fájl" lehetőséget az MS Word menüsorában. Válassza a "Nyomtatás" lehetőséget.
A nap videója
2. lépés
A bal alsó sarokban kattintson a "PDF" gombra.
3. lépés
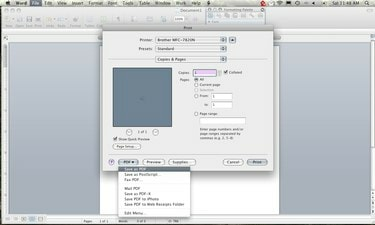
Válassza a "Mentés PDF-ként" lehetőséget.
4. lépés
A PDF-illesztőprogram ugyanaz, mint a nyomtató illesztőprogramja. Ellenőrizze, hogy telepítve van-e PDF konverter a számítógépére. Ha meg szeretné tudni, hogy rendelkezik-e konverterrel, a Wordben válassza a "Fájl", majd a "Nyomtatás" lehetőséget.
5. lépés
Ha rendelkezik konverterrel, az nyomtatóként jelenik meg a „Nyomtató neve” részben. Lehet, hogy Acrobat PDF-nek vagy Cute PDF-nek hívják.
6. lépés
Ha látja az átalakítót, válassza ki nyomtatóként. Ezután válassza a "Nyomtatás" lehetőséget. A Word megkérdezi, hova szeretné menteni az új PDF-fájlt. A dokumentumot valójában nem nyomtatják ki, hanem PDF-be konvertálják.
7. lépés
Ha nem rendelkezik konverterrel, két lehetősége van: letölt egy konvertert, vagy konvertálja a dokumentumot online. Ha konvertert szeretne letölteni, több ingyenes konverter is elérhető az interneten. Ezek a konverterek ugyanúgy telepítik az illesztőprogramot, mint a nyomtató illesztőprogramját (lásd a forrásokat). Ha online szeretné konvertálni a dokumentumot, olvassa el a 3. szakaszt.
8. lépés
A konverter telepítése után a Wordben válassza a "Fájl", majd a "Nyomtatás" lehetőséget.
9. lépés
Válassza ki az új PDF konvertert a Nyomtató neve részben. Kattintson a "Nyomtatás" gombra, és a Word megkérdezi, hová kell menteni a fájlt.
10. lépés
Mielőtt használna egy online dokumentumkonvertáló segédprogramot, gondolja át, hogy valaki másnak lesz másolata a dokumentumról. Ha dokumentuma érzékeny anyagot tartalmaz, nem javasolt nyilvános webhely használata a konvertálásához.
11. lépés
Az MS Word dokumentum online konvertálásához használjon jó konverziós webhelyet, például a zamzar.com webhelyet (lásd a forrásokat).
12. lépés
Az "1. lépés" alatt kattintson a "Tallózás" gombra a konvertálni kívánt Word-dokumentum kiválasztásához.
13. lépés
A „2. lépés” alatt válassza ki a „Select PDF” formátumba konvertálandó formátumot.
14. lépés
A „3. lépés” alatt adja meg e-mail címét. A Zamzar e-mailben elküldi Önnek a konvertált fájl linkjét erre a címre.
15. lépés
A „4. lépés” alatt kattintson a „Konvertálás” lehetőségre. A fájl feltöltődik a Zamzar szervereire és konvertálódik. Kapni fog egy e-mailt a konvertált fájl letöltéséhez szükséges linkkel. Kérjük, vegye figyelembe, hogy néhány percbe telhet, mire megérkezik az e-mail, ezért légy türelmes.
16. lépés
A TIFF és a JPEG képformátumok, ahogy a PDF is lényegében egy dokumentum képe. Sem az Adobe Acrobat Reader, sem a Microsoft Word nem teszi lehetővé a dokumentumok TIFF vagy JPEG formátumban történő mentését. Szüksége lesz egy online vagy letölthető segédprogramra, amely segít Önnek.
17. lépés
Nyissa meg a zamzar.com webhelyet (lásd a forrásokat). Az "1. lépés" és a "Fájlok konvertálása" alatt kattintson a "Tallózás" gombra, és válassza ki a konvertálni kívánt Word-dokumentumot.
18. lépés
A „2. lépés” alatt válassza ki a konvertálni kívánt formátumot. „Válassza ki a „PNG” lehetőséget. A PNG egy viszonylag új képformátum, és ez az egyetlen képformátum, amelyre a Zamzar lehetővé teszi a konvertálást a Wordből.
19. lépés
Adja meg azt az e-mail címet, ahová szeretné, hogy a Zamzar küldje a letöltési linket. E-mailt küldenek Önnek, amint az átalakítás befejeződött. Ez általában gyors folyamat, de ha nagy fájlról van szó, eltarthat egy ideig.
20. lépés
Miután megkapta az e-mailt a Zamzartól, kattintson az e-mailben található hivatkozásra, és töltse le a fájlt. Most át kell konvertálnia a PNG fájlt JPG vagy TIFF formátumba.
21. lépés
Ismételje meg ugyanazt a folyamatot, amelyet a PNG-fájl konvertálásához használt. Nyissa meg a zamzar.com webhelyet, válassza ki a PNG-fájlt, majd válassza a „jpg” vagy a „tiff” lehetőséget. Adja meg e-mail címét, kattintson a „Konvertálás” gombra, és várja meg az új fájl linkjét tartalmazó e-mailt.
Dolgok, amelyekre szüksége lesz
Microsoft Word
PDF konverter, például Cute PDF vagy Adobe PDF konverter
Tipp
Számos különböző online dokumentumkonverziós segédprogram létezik. A Zamzar.com formátumok széles skáláját kínálja, de más segédprogramokat is használhat. Számos különböző PDF konvertáló segédprogram is létezik. Az aranyos PDF egy jó lehetőség, de számos más is elérhető, amelyek ingyenesek.
Figyelem
Számos módja van a Word dokumentumok PDF, JPG és TIFF formátumokká konvertálására. Ez a cikk csupán az egyiket illusztrálja.




