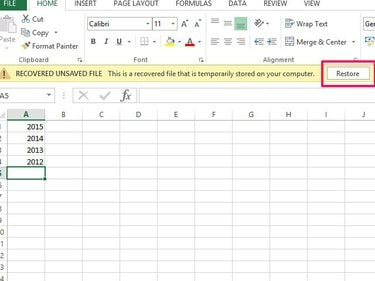
Az AutoRecover visszaállítja a fájlokat az eredeti helyükre.
Kép jóváírása: A kép a Microsoft jóvoltából
A program mentés nélküli bezárása egyszer mindenkivel megtörténik. A programok és a számítógépek összeomlanak, néha egyszerűen elfelejti elmenteni a munkáját, vagy véletlenül felülír egy fájlt. Bár ez a világ végének tűnhet, nem feltétlenül a munkafüzet vége. Ha az Excel 2013 összeomlott, a program újraindításakor láthat egy dokumentum-helyreállítási lehetőséget, amely lehetővé teszi a fájl mentését. Ha ez nem működik, az Excelnek van néhány másik megoldása. Az AutoRecover segít visszaállítani a korábban elmentett fájlokat; Az automatikus mentés olyan fájlokkal működik, amelyeket még soha nem mentett el.
Korábban mentett Excel-fájl helyreállítása
1. lépés

Az Excel megjeleníti a program összeomlása után helyreállított területet.
Kép jóváírása: A kép a Microsoft jóvoltából
Ellenőrizze a helyreállítási lehetőségeket az Excel kezdőképernyőjén. Ha az Excel összeomlott, megjelenhet egy helyreállított terület. Ha igen, válassza ki
Helyreállított fájlok megjelenítése a Dokumentum-helyreállítás ablaktábla megnyitásához egy új munkafüzetben. Keresse meg a fájlt a panelen, és nyissa meg. Ha nem látja ezt a lehetőséget, válassza ki a fájlt a Friss terület.A nap videója
2. lépés
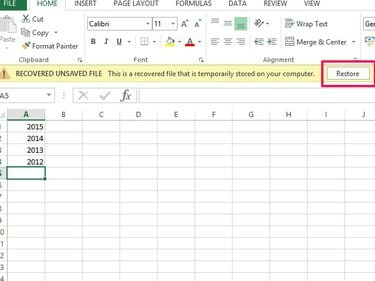
Ne felejtse el rendszeresen menteni a fájlokat a visszaállításuk után.
Kép jóváírása: A kép a Microsoft jóvoltából
Ellenőrizze a munkafüzetet, hogy tartalmazza-e a legutóbbi munkáját. Ha igen, válassza ki visszaállítás és rendben.
3. lépés
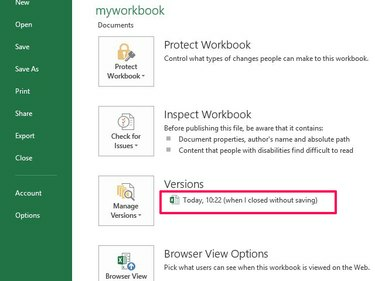
Használjon nap- és időbélyegzőket a fájl azonosításához.
Kép jóváírása: A kép a Microsoft jóvoltából
Ha a munkafüzet nem naprakész, nyissa meg a Fájl fülre, és lépjen a következőre Info. A Verziók területen keresse meg a szavakkal végződő fájlleírást amikor mentés nélkül bezártam. Válassza ki a fájlt a munkafüzet megnyitásához. Ellenőrizze a fájlt, hogy tartalmazza-e a legutóbbi módosításokat. Válassza ki visszaállítás a Helyreállítási üzeneten és rendben a felülírást megerősítő üzeneten.
Nem mentett Excel-fájl helyreállítása
1. lépés
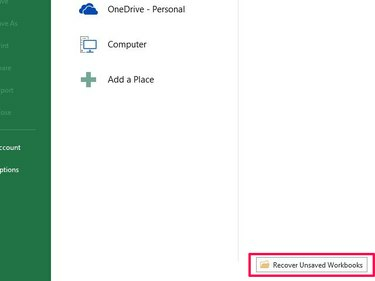
Az Excel a nem mentett fájlok verzióit a C meghajtón tárolja.
Kép jóváírása: A kép a Microsoft jóvoltából
Válassza ki Nyissa meg az Egyéb munkafüzeteket az Excel Start képernyőjén. Görgessen le a következő képernyőn, és válassza ki a A nem mentett munkafüzetek helyreállítása gombbal nyithatja meg az ideiglenes fájl helyét, ahol az Excel a nem mentett fájlokat tárolja.
2. lépés

Nyissa meg a fájl legújabb verzióját.
Kép jóváírása: A kép a Microsoft jóvoltából
Válassza ki a munkafüzetet a listából. Használja a módosítás dátumát a fájl azonosítására, mivel az Excel nem ad neki könnyen azonosítható nevet. Válassza ki Nyisd ki.
3. lépés
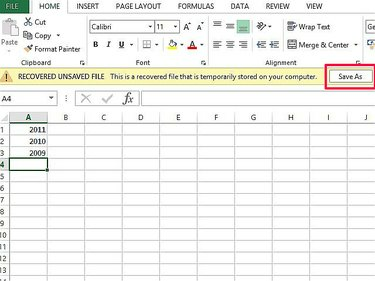
Ne mentse a fájlt a jelenlegi helyére; ez egy ideiglenes fájl.
Kép jóváírása: A kép a Microsoft jóvoltából
Ellenőrizze, hogy a megfelelő munkafüzetet nyitotta-e meg, amely a legutóbbi adatokat tartalmazza. Válassza ki Mentés másként és mentse a fájlt a számítógépére.
Tipp
Módosítsa az automatikus mentés ütemezését, ha azt szeretné, hogy az Excel az alapértelmezett 10 percenkénti időnél gyakrabban mentse a fájlokat. Nyissa meg a "Fájl" lapot, majd az "Opciók" lehetőséget. Lépjen a „Mentés” elemre, és módosítsa az időt az „Automatikus helyreállítás mentése” menüben Információ” mezőbe, és válassza az „OK” lehetőséget. Ne feledje, hogy az Office programok lelassulhatnak, ha csökkenti a alapértelmezett idő.
Az Automatikus helyreállítás eszközzel hozzáférhet a munkafüzet korábbi verzióihoz az Információ lap „Verziók kezelése” részében. Ez hasznos lehet, ha hibákat követ el, vagy több adatot ment el, és vissza szeretne térni a fájl korábbi verziójára.
Szokjon hozzá a munkafüzetek manuális mentéséhez, miután fontos változtatásokat végzett, ahelyett, hogy az automatikus mentésre hagyatkozna. Használhatja a "Ctrl-S" billentyűzetparancsot a mentéshez, valamint a "Mentés" gombot.
Ha véletlenül törölt egy Excel-munkafüzetet, próbálja meg visszaállítani a Lomtárból.
Figyelem
Nincs garancia arra, hogy a helyreállított fájlok tartalmazzák az összes legutóbbi munkáját. Az Excel csak automatikus mentési pontból tud visszaállítani. Az automatikus mentés után és a következő elvesztése előtt hozzáadott adatok.
Ha letiltja az automatikus helyreállítást és az automatikus mentést, nem tudja helyreállítani a fájlokat.


