
A Western Digital My Passport merevlemez újraformázása, hogy jól működjön Windows és Macintosh rendszereken, sem időigényes, sem technológiailag nem igényes. Kezdés előtt készítsen biztonsági másolatot a meghajtón lévő összes fontos információról; a meghajtón maradt minden adat megsemmisül az újraformázási folyamat során. A legkívánatosabb eredmény elérése érdekében a Windows rendszereken történő újraformázás során használja a Western Digital Formatting Utility segédprogramját. A rendszerkorlátozás miatt a Windows 2000, Windows XP és Windows Vista csak 32 GB-os FAT32 partíciókat tud létrehozni, függetlenül a meghajtó kapacitásától.
1. lépés

Csatlakoztassa a meghajtót.
Csatlakoztassa a Western Digital My Passport merevlemezt a számítógéphez. Kapcsolja be mindkét eszközt.
A nap videója
2. lépés

Indítsa el a Disk Utility programot.
Kattintson a Finderre, nyissa meg az "Alkalmazások" mappát, nyissa meg a "Segédprogramok" mappát, és válassza a "Lemez segédprogram" lehetőséget.
3. lépés
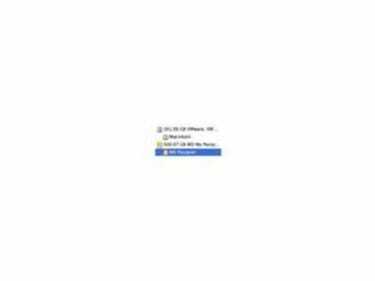
Válassza ki a WD Passport meghajtót.
Válassza ki az újraformázni kívánt meghajtót.
4. lépés

Lépjen a Törlés lapra.
Kattintson a "Törlés" gombra, és húzza le a Formátum menüt. Válassza a "FAT32" lehetőséget. Adja meg a merevlemez nevét, ha szükséges.
5. lépés
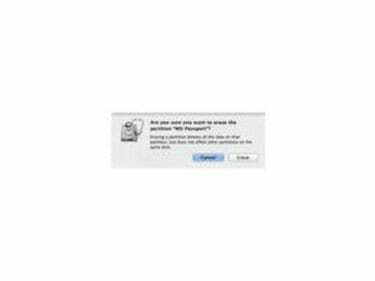
Folytassa a formázással.
Kattintson a "Törlés" gombra. Megnyílik egy megerősítő képernyő, amely jelzi, hogy a meghajtón lévő összes információ elvész, ha törlik. Kattintson a "Törlés" gombra. Ha elkészült, a törölt meghajtó Windows és Macintosh rendszereken is működni fog.
6. lépés
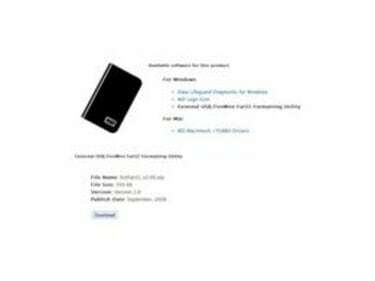
Töltse le a Western Digital FAT32 formázási segédprogramot.
Töltse le és telepítse a Western Digital FAT32 formázó segédprogramot.
7. lépés

Csatlakoztassa a meghajtót.
Csatlakoztassa a Western Digital My Passport merevlemezt a számítógéphez. Kapcsolja be mindkét eszközt.
8. lépés
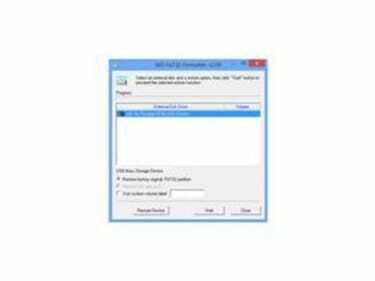
Indítsa el a Formázási segédprogramot.
Nyissa meg a FAT32 formázó segédprogramot, és válassza ki a kívánt külső merevlemezt. Győződjön meg arról, hogy a "Gyári eredeti FAT32 partíció visszaállítása" van kiválasztva.
9. lépés

Folytassa a formázással.
Kattintson a "Start" gombra. Megnyílik egy figyelmeztető üzenet, amely jelzi, hogy a meghajtón lévő összes adat megsemmisül. A folytatáshoz kattintson az "OK" gombra. Kattintson az „Igen” gombra az utasítások közötti navigáláshoz.
Tipp
A Western Digital My Passport merevlemezek újraformázása előtt készítsen biztonsági másolatot minden fontos adatról. Ha hordozható számítógépet használ, az újraformázás megkezdése előtt ellenőrizze, hogy az csatlakoztatva van-e.
Figyelem
A FAT32 formátumú meghajtók csak a 4 GB-nál kisebb fájlokat ismerik fel. A Mac OS X láthatatlan fájlokat hoz létre, amelyek alapértelmezés szerint megjelenhetnek a Windows rendszereken. Ha ezeket a fájlokat áthelyezik vagy módosítják, a fájl helyrehozhatatlanul megsérülhet. A Mac OS X 10.6-tól kezdve a rendszer csak olvasni tud – írni nem – fájlokat NTFS-formátumú meghajtókon.




