Az Excel beépített funkcióval rendelkezik, SQRT, ami egy szám négyzetgyökét veszi fel. A funkcióválasztó segítségével keresse meg a Math & Trig szakaszt, és válassza ki, hogy a számítás belekerüljön a munkafüzetébe.
1. lépés
Indítsa el az Excelt. Válassza ki a beszúrni kívánt munkafüzetet négyzetgyök. Választhat a sajátjai közül legutóbbi fájlok, a sablonokat megjelenik a képernyőn, ill egyéb munkafüzetek amelyet a számítógépére vagy a OneDrive-ra mentett.
A nap videója
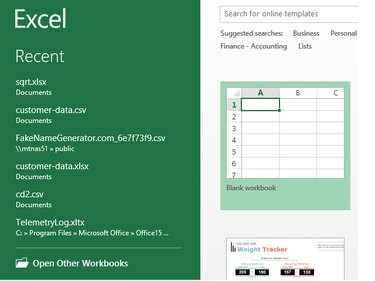
Kép jóváírása: Steve McDonnell/Demand Media
2. lépés
Tegyen egy címkét egy új oszlop első cellájába, amely tárolja a négyzetgyök értékeket, például írja be Négyzetgyök a B1 cellában, és válassza ki Félkövér írja be az eszköztárból.
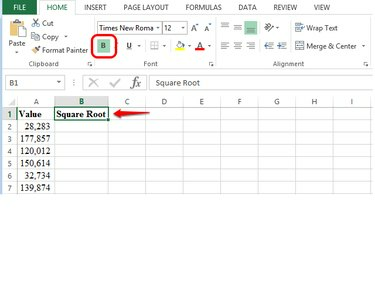
Kép jóváírása: Steve McDonnell/Demand Media
3. lépés
Kattintson vagy koppintson a címke alatti első cellában. Választ fx a képletsorban válassza a lehetőséget Math & Trig a Kategória kiválasztó mezőben görgessen és válassza ki SQRT majd válassz rendben.

Kép jóváírása: Steve McDonnell/Demand Media
4. lépés
Írja be a cellaazonosítót, amely tartalmazza a négyzetgyök számítási értéket, például: A2, a Funkció argumentumai mező Szám mezőjében. Alternatív megoldásként megteheti érintse meg vagy kattintson a cellát, az Excel pedig a Szám mezőbe helyezi a cellaazonosítót. A rendszer a képletet a képletcellába is beszúrja, és a függvényargumentumok mezőben megjeleníti a négyzetgyök számítás eredményének előnézetét. Választ rendben amikor kész.
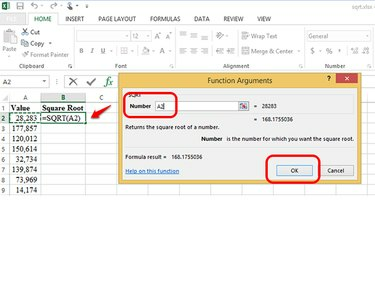
Kép jóváírása: Steve McDonnell/Demand Media
5. lépés
Választ Szám a szalagsáv formázási beállításai közül a négyzetgyök érték formázásához.

Kép jóváírása: Steve McDonnell/Demand Media
6. lépés
Kattintson az első képletcellában, Megragad a jobb alsó sarokban az egérrel és húzza lefelé a munkafüzetben, hogy a képletet az oszlop többi cellájába másolja.
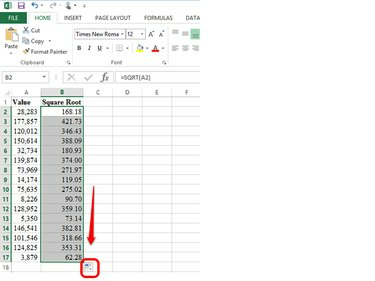
Kép jóváírása: Steve McDonnell/Demand Media
7. lépés
Tekintse át az eredményeket, majd kattintson a gombra Korong ikonra a munkafüzet mentéséhez.

Kép jóváírása: Steve McDonnell/Demand Media




