Bármilyen e-mail fiókot hozzáadhat iPhone alapértelmezett Mail alkalmazásához, feltéve, hogy szolgáltatója IMAP vagy POP hozzáférést kínál hozzá; az alkalmazás beépített konfigurációs beállításokat is tartalmaz, amelyek megkönnyítik az olyan népszerű szolgáltatóknál tárolt e-mail fiókok hozzáadását, mint az Outlook.com, a Yahoo és a Gmail.

Kép jóváírása: A kép az Apple jóvoltából.
Az e-mail fiók hozzáadásának megkezdéséhez indítsa el a Levél alkalmazást, és koppintson az e-mail szolgáltatójára. Ha az Ön által használt nem szerepel a listában, koppintson a elemre Egyéb helyette.
A nap videója
Tipp
Az első e-mail fiók hozzáadása után a Mail alkalmazás megjeleníti az üzeneteket. A képernyő újbóli eléréséhez és további fiókok hozzáadásához indítsa el a Beállítások alkalmazást, érintse meg a Mail, Kapcsolatok, Naptárak lehetőséget, majd érintse meg a lehetőséget Fiók hozzáadása.
A fiók hozzáadása
Az e-mail fiók hozzáadásának folyamata attól függően változik, hogy Gmailt, Yahoo-t, AOL-t, Outlook.com-ot vagy más e-mail szolgáltatót használ-e.
Gmail
1. lépés

Kép jóváírása: A kép az Apple jóvoltából.
Írja be e-mail címét és jelszavát a szövegmezőbe, majd érintse meg a gombot Bejelentkezés.
2. lépés

Kép jóváírása: A kép az Apple jóvoltából.
Koppintson a Elfogad hogy engedélyt adjon a Mail alkalmazásnak az e-mail fiókjához való hozzáféréshez.
Yahoo, AOL vagy Outlook.com
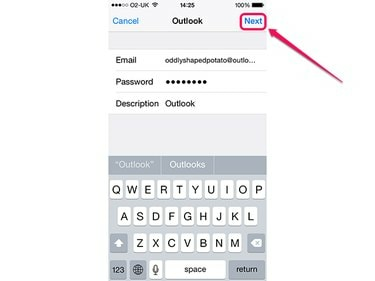
Kép jóváírása: A kép az Apple jóvoltából.
Töltse ki a szövegmezőket a megfelelő információkkal, és érintse meg a gombot Következő. A megjelenő szövegmezők a kiválasztott e-mail szolgáltatótól függenek. Az email, jelszó és leírás mezők mindig ott vannak; a leírás mező automatikusan kitöltődik az e-mail szolgáltató nevével, de mivel megszokta azonosítsa az e-mail fiókot az iPhone fiókok listájában, akkor érdemes lehet valami többre módosítani leíró. A Yahoo és az AOL is megköveteli, hogy adja meg a nevét.
Egyéb szolgáltatók
1. lépés

Kép jóváírása: A kép az Apple jóvoltából.
Adja meg a nevét, e-mail címét és jelszavát, valamint az e-mail fiók leíró nevét – ez a név fog szerepelni az iPhone fiókjainak listájában. Koppintson a Következő.
2. lépés

Kép jóváírása: A kép az Apple jóvoltából.
Koppintson valamelyikre IMAP vagy POP, az e-mail fiók eléréséhez használt módszertől függően.
3. lépés
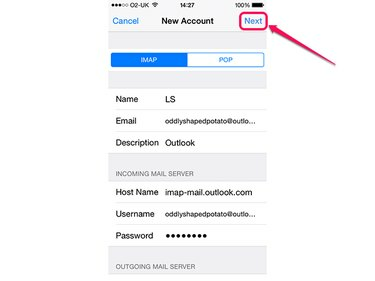
Kép jóváírása: A kép az Apple jóvoltából.
Töltse ki e-mail fiókja szerverinformációit, és érintse meg a lehetőséget Következő. Egyes adatok, például a jelszó már ki vannak töltve, így nem kell újra begépelnie.
Tipp
Ha nem ismeri az e-mail fiókjához tartozó szerverinformációkat, próbálja meg beírni az e-mail címét az Apple fiókjába Levelezési beállítások keresési oldala. Ha ez nem sikerül, forduljon e-mail szolgáltatójához.
Befejezés

Kép jóváírása: A kép az Apple jóvoltából.
Függetlenül attól, hogy milyen típusú e-mail fiókot adott hozzá, most egy sor kapcsoló jelenik meg, amelyek meghatározzák, hogy milyen típusú információkat kell szinkronizálni. A levelezés és a kapcsolatok mindig elérhetők; az e-mail szolgáltatótól függően más információkhoz is hozzáférhet, mint például a naptárak, emlékeztetők vagy jegyzetek. Kapcsolja be és ki a kapcsolókat tetszés szerint, majd érintse meg a gombot Megment a folyamat befejezéséhez és az e-mail fiók hozzáadásához iPhone-jához.




