A hordozható dokumentumformátum (PDF) többféleképpen konvertálható JPG-be, tömörített grafikus formátumba. A Macintosh Preview alkalmazás PDF és JPG formátumban is képes olvasni és menteni, ami megkönnyíti a konvertálást. A Windows képernyőképe a Snipping Tool bármilyen tartalomból JPG-t tud készíteni a képernyőn. Online és kereskedelmi konvertáló szoftverek is elérhetők ingyenesen vagy megvásárolhatók, amelyek elvégzik a munkát az Ön helyett.
1. lépés
Nyissa meg a PDF-fájlt a PDF-megtekintő szoftverrel. Ha nem rendelkezik PDF-nézegetővel, az Adobe Acrobat Reader ingyenesen letölthető az Adobe.com webhelyről.
A nap videója
2. lépés
Nyissa meg a Snipping Tool alkalmazást, amely a C:\Windows\System32 mappában található.
3. lépés
Kattintson az „Új” menüre, és válassza ki a készíteni kívánt képernyőkép típusát. Az „Ablak” képernyőképe összegyűjti az összes látható szöveget az éppen megtekintett PDF-oldalon. A „téglalap alakú” képernyőkép lehetővé teszi, hogy áthúzza a PDF-fájl azon részét, amelyet JPG-fájllá szeretne alakítani.
4. lépés
Válassza a "Mentés másként" lehetőséget a "Fájl" menüben a "Snipping Tool" menüben, és a PDF-oldal mostantól JPG formátumú.
5. lépés
Ismételje meg a 3. és 4. lépést a JPG-be konvertálni kívánt PDF-fájl többi oldalához.
6. lépés
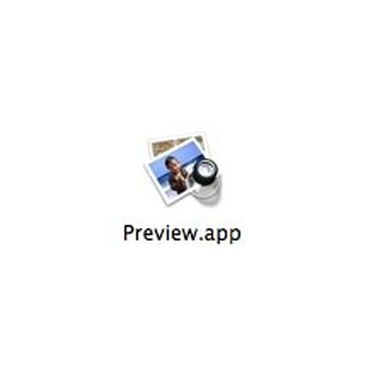
Alkalmazás előnézete
Nyissa meg a PDF-fájlt az „Előnézetben”, az OS X-hez mellékelt PDF-nézegető alkalmazásban.
7. lépés
A "Fájl" menüben válassza a "Mentés másként..." lehetőséget.
8. lépés

Mentés másként menü előnézete
A legördülő menüben válassza ki a "JPEG" fájlt, majd kattintson a "Mentés" gombra.
9. lépés
Kattintson a PDF következő oldalára, és ismételje meg a 2. és 3. lépést. Az előnézet a PDF minden oldalát külön JPG-fájlként menti. Ismételje meg a műveletet a konvertálni kívánt fájl annyi oldalára.
10. lépés
Keresse meg webböngészőjében egy ingyenes online dokumentumkonvertáló segédprogramot, például a ZamZar-t.
11. lépés
Keresse meg a konvertálandó PDF-fájlt, majd válassza a JPG-t formátumtípusként, ha elérhető, vagy a PNG-t, ha nem. A PNG egy újabb grafikus fájltípus, és minden PNG-t olvasni tudó grafikus program képes JPG-t is olvasni.
12. lépés
Adja meg e-mail címét a fájl fogadásához, majd kattintson a "Konvertálás" gombra.
13. lépés
Keresse meg webböngészőjével egy kereskedelmi dokumentum konvertáló termék webhelyét.
14. lépés
Vásárolja meg és töltse le a szoftvert számítógépére. Egyes termékek próbaidőszakot kínálnak, amelynek során vásárlás előtt tesztelheti, hogy a termék megfelel-e az Ön fájltípusának. A kimenetre vízjel kerül mindaddig, amíg meg nem vásárolja a szoftver licencét.
15. lépés
Nyissa meg a konvertáló szoftvert, és kövesse az adott szoftverre vonatkozó utasításokat az átalakítási folyamat befejezéséhez. Egy tipikus konvertáló program arra kéri, hogy azonosítsa az eredeti fájlt és fájltípust (PDF), majd válassza ki a kimeneti típust és a célhelyet.
Dolgok, amelyekre szüksége lesz
PDF fájl
Snipping eszköz (Windows felhasználók)
Alkalmazás előnézete (Macintosh felhasználók)
Tipp
A fájlok konvertálására szolgáló kereskedelmi termék megvásárlása lehetővé teszi számos különböző típusú fájl konvertálását, nem csak PDF-et.
Figyelem
Az online konvertáló cégek nem vállalnak felelősséget a fájl elvesztéséért, ha valami történik vele a konvertálás során, tehát Soha ne törölje a helyi példányt, miután elküldte azt átalakításra, és figyelmesen olvassa el a felhasználási feltételeit, mielőtt elküldi azt fájlt. Az ingyenes online konverziós cégeknél általában lassú az átfutási idő, és az Ön levelezőrendszere spamként blokkolhatja kommunikációjukat.




