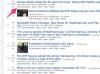A PDF vagy hordozható dokumentum formátumú fájl ideális olyan információk tárolására, amelyekben meg kívánja őrizni az összes formázást. Ellentétben sok szövegszerkesztő programmal, amelyekben a formázás megváltozhat, amikor egy fájlt e-mailben küldenek vagy Egy másik számítógépen megtekintve a PDF formázása egységes marad, függetlenül attól, hogy hogyan osztják meg és hol van megtekintve. A PDF alapértelmezett beállításai azt is megakadályozzák, hogy a dokumentumot Önön kívül más felhasználók módosítsák, ami bizonyos dokumentumbiztonságot nyújt. Ha még biztonságosabb dokumentumot szeretne, jelszót is beállíthat a PDF-fájl megnyitásához.
Adobe LiveCycle Designer ES
1. lépés
Indítsa el az Adobe LiveCycle Designer ES-t a számítógépe „Start” menüjéből. Nyissa meg a jelszóval védeni kívánt PDF-fájlt a „Fájl”, „Megnyitás” menüben, keresse meg a fájlt a megjelenő ablakban, és kattintson duplán a fájlra.
A nap videója
2. lépés
Ha a fájl megnyílik a képernyőn, térjen vissza a "Fájl" menübe. Válassza az "Űrlap tulajdonságai" lehetőséget, váltson át a "PDF biztonság" fülre, kattintson a "Jelszó kérése a dokumentum megnyitásához" lehetőségre, majd kattintson az "OK" gombra.
3. lépés
Lépjen újra a "Fájl" menübe, és válassza a "Mentés másként" lehetőséget. A „Mentés másként” ablakban húzza le a menüt a „Mentés As Type" és válassza az "Adobe PDF Form (*.pdf)" lehetőséget. A "Set Document Open Password" mező automatikusan megjelenik. fel.
4. lépés
Írja be a PDF-fájlhoz beállítani kívánt jelszót a megadott mezőbe. Írja be a jelszót másodszor is a "Megerősítés" mezőbe, majd kattintson az "OK" gombra. A fájl mentésre kerül, és csak a jelszó megadásával nyitható meg újra.
Adobe Acrobat
1. lépés
Nyissa meg az Adobe Acrobat programot a számítógépén. Az Acrobat megnyitásához lépjen a "Start>Minden program>Adobe>Adobe Acrobat" menüpontra. Amikor az Acrobat megnyílik, lépjen a "Fájl>Megnyitás" elemre, és nyissa meg a jelszóval védett PDF-fájlt.
2. lépés
Lépjen újra a "Fájl" menübe, és válassza a "Dokumentumbiztonság" funkciót. Amikor megjelenik az ablak, húzza le a menüt a "Biztonsági beállítások" pontnál, és válassza az "Acrobat Standard Security" opciót.
3. lépés
Kattintson a "Dokumentum megnyitásához szükséges jelszó" jelölőnégyzetre, és egy üres mező jelenik meg. Írja be a fájl megnyitásához használni kívánt jelszót a mezőbe. Kattintson az "OK" gombra, hogy a módosítás életbe lépjen.
4. lépés
Mentse el a fájlt a fájl menüben, és kattintson a "Mentés" gombra. Ha a jelszóval védett fájlt külön fájlként szeretné elmenteni, kilépés közben a fájl jelszavas védelem nélküli verzióját, akkor válassza a „Mentés másként” lehetőséget, és adjon meg egy nevet a fájl új, jelszóval védett verziójának. fájlt. Az eredeti fájl ugyanaz marad, és továbbra is jelszó nélkül nyitható meg.
NovaPDF
1. lépés
Nyissa meg a "Start" menüt, a "Minden program" menüpontot, és nyissa meg a novaPDF fájlt a számítógépén. Húzza le a "Fájl" menüt, válassza a "Megnyitás" lehetőséget, és nyissa meg a PDF-fájlt, amelyhez jelszót szeretne hozzáadni.
2. lépés
Nyissa meg újra a "Fájl" menüt, és válassza a "Nyomtatás" lehetőséget. Amikor megjelenik a "Nyomtatás" ablak, kattintson a novaPDF Pro elemre, majd kattintson a "Tulajdonságok" gombra a "novaPDF Pro" ablakban.
3. lépés
Kattintson a "Biztonság" fülre, és válassza a "Magas szintű titkosítás" lehetőséget. A megjelenő ablakban írja be a használni kívánt jelszót a "Felhasználói jelszó" mezőbe, majd kattintson az "OK" gombra. Új, jelszóval védett PDF dokumentum jön létre.