A grafikonok és diagramok készítése az Excel specialitása, de nem kell váltogatnia a programok között, hogy vonaldiagramot illesszen be egy Word 2013 dokumentumba. Készítse el a diagramot közvetlenül a Wordből a Diagram beszúrása funkcióval, amely ugyanazokat a grafikus eszközöket kínálja, mint maga az Excel.
Tipp
Nincs szükség az Excelben már megtervezett grafikonok újraépítésére: Csak másolás és beillesztés kész vonaldiagram Excelből Wordbe.
1. lépés: Helyezzen be egy diagramot
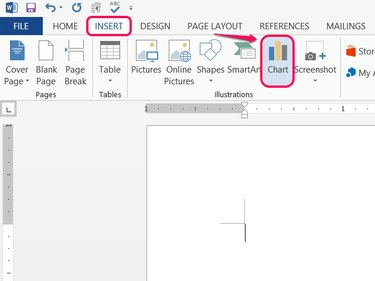
Kép jóváírása: A kép a Microsoft jóvoltából
Nyissa meg a Beszúrás fület a Wordben, és kattintson Diagram.
A nap videója
2. lépés: Válasszon stílust
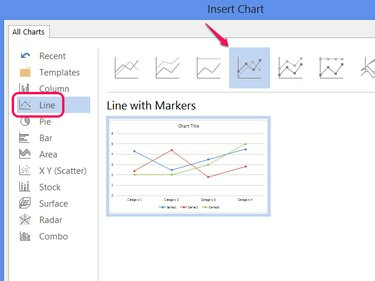
Kép jóváírása: A kép a Microsoft jóvoltából
Válassza ki Vonal és válasszon egy stílust a diagram megjelenésének beállításához. Kattintson rendben vonaldiagram létrehozásához.
Figyelem
Ha X és Y értékek párjait szeretnénk ábrázolni, akkor a szóródiagram helyette. A vonaldiagram minden sora egyetlen adathalmazt ábrázol.
Tipp
Kattintson Diagramtípus módosítása a Tervezés lapon a stílusok későbbi módosításához.
3. lépés: Készítse el a diagramot
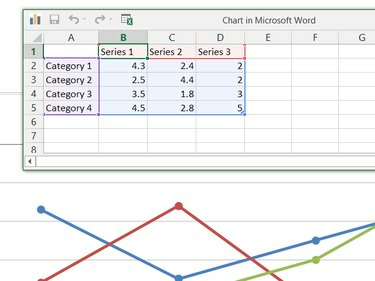
Kép jóváírása: A kép a Microsoft jóvoltából
Szerkessze az adatokat a Diagram a Microsoft Wordben ablak a grafikon felépítéséhez. Ellentétben a diagramok Excelben történő létrehozásával, a Word egy kész mintadiagrammal indul, ezért szerkessze a meglévő sorozatcímkéket, kategóriákat és értékeket a táblázatban, hogy a mintadiagramot sajátja legyen.
Tipp
- Nem korlátozódhat a mintadiagramon szereplő kategóriák és sorozatok számára. Töröljön sorokat vagy oszlopokat, hogy eltávolítsa őket a grafikonról, vagy adjon hozzá továbbiakat, ha szükséges.
- Kattintson az Excel ikonra az ablak címsorában, ha inkább magában az Excelben szeretné szerkeszteni az adatokat.
4. lépés: Adjon hozzá diagramelemeket
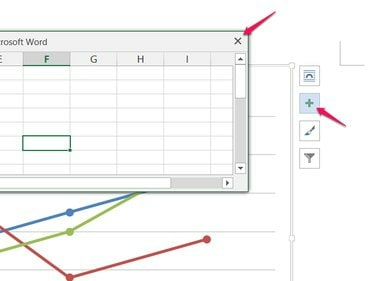
Kép jóváírása: A kép a Microsoft jóvoltából
Ha végzett az adatok szerkesztésével, zárja be a táblázatot, majd kattintson a gombra + ikonra további diagramelemek, például címkék, jelmagyarázatok, címek vagy rácsvonalak hozzáadásához vagy eltávolításához.
5. lépés: Szerkesszen egy meglévő diagramot

Kép jóváírása: A kép a Microsoft jóvoltából
Kattintson jobb gombbal a diagramra, és válassza ki Adatok szerkesztése az adattáblázat későbbi szerkesztésre való újranyitásához. A táblázatban végrehajtott módosítások azonnal érvénybe lépnek a grafikonon.




