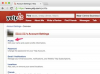Alakítsa át Outlook-naptárait iCalendar formátumba (ICS), hogy importálhassa őket más szolgáltatásokba, például a Google Naptárba, az Apple Naptárába vagy az Outlook.com-ba. Az Outlook beépített funkciókat biztosít a naptár ICS formátumban történő mentéséhez, további lehetőségekkel, amelyek lehetővé teszik a konvertálni kívánt napok mennyiségének és részletességének meghatározását.
1. lépés
Nyissa meg az Outlookot, majd kattintson a gombra Naptár.
A nap videója
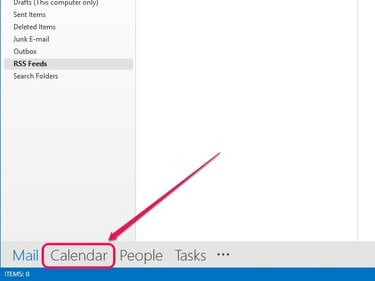
Az Outlook átvált a naptár nézetre.
Kép jóváírása: A kép a Microsoft jóvoltából
2. lépés
A bal oldali panelen válassza ki a konvertálni kívánt naptárt.
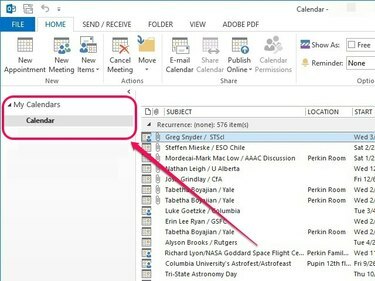
A bal oldali panel felsorolja az összes elérhető naptárat.
Kép jóváírása: A kép a Microsoft jóvoltából
3. lépés
Nyissa meg a Fájl legördülő menüt, majd kattintson a gombra Naptár mentése.
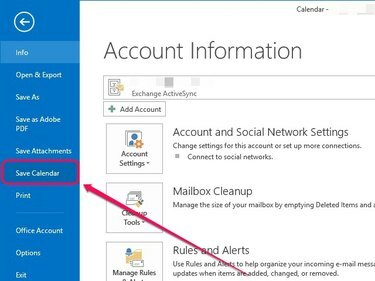
Megnyílik a Mentés másként párbeszédpanel.
Kép jóváírása: A kép a Microsoft jóvoltából
4. lépés
Választ iCalendar formátum (*ics) a Mentés másként legördülő menüből, majd kattintson a gombra Több lehetőség.
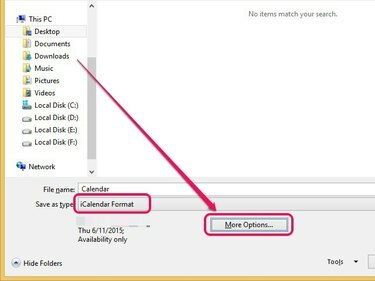
További Mentés másként opciók jelennek meg.
Kép jóváírása: A kép a Microsoft jóvoltából
Tipp
Kattintson Megment ehelyett, ha az alapértelmezett beállításokkal kíván menteni, amelyek a Mentés típusként menü alatt jelennek meg.
5. lépés
Nyissa meg a Időintervallum legördülő menüből, és válassza ki Adja meg a dátumot az átváltani kívánt napok mennyiségének kiválasztásához, vagy Egész naptár a teljes naptár konvertálásához. Egyéb lehetőségek közé tartozik Ma, Holnap, Következő 7 nap, és Következő 30 nap.
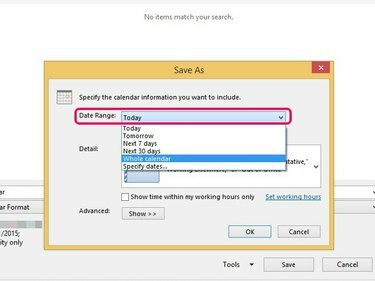
Alapértelmezés szerint ez az opció a mai napra van állítva.
Kép jóváírása: A kép a Microsoft jóvoltából
Nyissa meg a mellette lévő menüt Részlet az átalakított naptárhoz hozzáadni kívánt részletességi szint megadásához. Csak elérhetőség nem szerepelteti a tárgyakat a találkozókban, hanem szabad, elfoglalt, feltételes, máshol dolgozó vagy irodán kívüliként jeleníti meg őket. Korlátozott elérhetőség a találkozó tárgyait jeleníti meg, míg Teljes elérhetőség lehetővé teszi, hogy minden részletet belefoglaljon a naptári találkozókba.
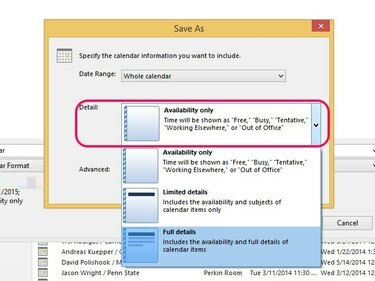
Alapértelmezés szerint ez az opció Korlátozott elérhetőségre van állítva.
Kép jóváírása: A kép a Microsoft jóvoltából
Kattints a Előadás melletti gombot Fejlett. A privátként megjelölt naptárelemek felvételéhez jelölje be a mellette lévő négyzetet Adja meg a privátként megjelölt elemek adatait; ez a lehetőség csak akkor érhető el, ha a részletezettségi szintet Korlátozott elérhetőségre vagy Teljes elérhetőségre állítja. Ha mellékleteket szeretne csatolni az elemekhez, jelölje be a mellette lévő négyzetet Mellékleteket helyezhet el az Outlook elemei között; ez az opció csak akkor érhető el, ha a részletességi szint Teljes elérhetőségre van állítva.
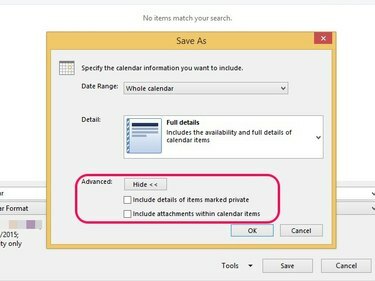
Alapértelmezés szerint mindkét lehetőség le van tiltva, hacsak nem manuálisan választja ki őket.
Kép jóváírása: A kép a Microsoft jóvoltából
Kattintson rendben a kívánt beállítások elvégzése után.

Az Outlook elmenti a módosításokat.
Kép jóváírása: A kép a Microsoft jóvoltából
6. lépés
Adja meg a mentési célt, adjon meg egy fájlnevet, majd kattintson a gombra Megment.
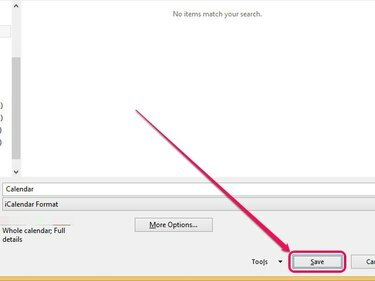
Az Outlook a naptárt ICS formátumba konvertálja.
Kép jóváírása: A kép a Microsoft jóvoltából