A Microsoft Word dokumentumból akár egyetlen oldalt, akár több oldalt törölhet, bárhol is legyenek a dokumentumban. Ez magában foglalja mind a tartalommal rendelkező, mind a tartalom nélküli oldalakat, függetlenül attól, hogy a dokumentum közepén vagy a végén találhatók. Ha újra meg kell jelennie az oldalaknak, a Ctrl-Z billentyűkombináció lenyomásával visszavonhatja a változtatásokat.
Tipp
- A Microsoft Word minden alkalommal automatikusan elmenti a dokumentumot 10 perc alapértelmezés szerint, de nem írja felül az eredeti fájlt.
- Vegye figyelembe, hogy előfordulhat, hogy nem tudja visszaállítani az oldalakat, ha felülírja a. az eredeti verziót a dokumentum mentésekor, majd zárja be a Microsoft Word-öt.
1. lépés: A vázlatnézet használata

Kép jóváírása: A kép a Microsoft jóvoltából
Használat Vázlatnézet a Word-dokumentum tartalmának megtekintéséhez extra elemek – például oldalhatárok, hátterek, fejlécek és láblécek – nélkül. A Vázlat nézetre váltáshoz válassza a lehetőséget Kilátás fület, és kattintson Piszkozat a Nézetek csoportban.
A nap videója
Tipp
Piszkozat nézetben a szöveg egyetlen, folyamatos oldalon jelenik meg.
2. lépés: Bekezdésjelek megjelenítése
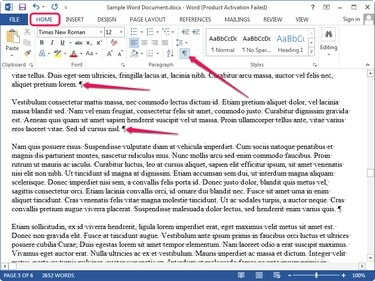
Kép jóváírása: A kép a Microsoft jóvoltából
Jelenítse meg a bekezdésjelölőket és más, nem nyomtatható, rejtett karaktereket a dokumentumban a lehetőség kiválasztásával itthon fülre, és kattintson a gombra Mutat elrejt gombot a Bekezdés csoportban.
3. lépés: Minden üres oldal törlése
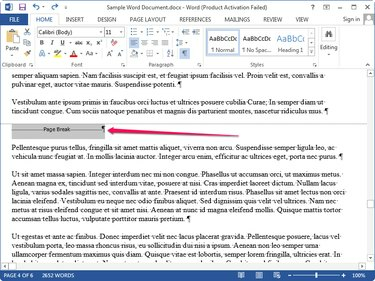
Kép jóváírása: A kép a Microsoft jóvoltából
Görgessen végig a dokumentumon, és keresse meg a Oldaltörés vonal. Az oldaltörést egy vagy több bekezdésjelző követheti. Válaszd ki a Oldaltörés és bekezdésjelző és nyomja meg Töröl az üres oldal törléséhez.
Tipp
A dokumentum végén lévő üres oldalon nem lehet oldaltörésvonal. Ehelyett jelölje ki az összes bekezdésjelölőt a dokumentum utolsó szava után, és nyomja meg a gombot Töröl az utolsó oldal törléséhez.
4. lépés: Tartalomoldal törlése
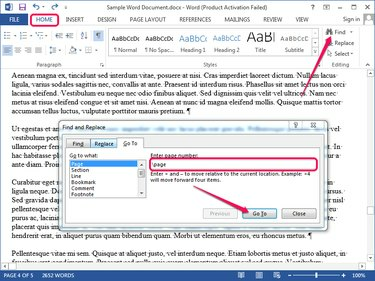
Kép jóváírása: A kép a Microsoft jóvoltából
Kattintson bárhová a törölni kívánt oldalon, és váltson a itthon lapon. Kattintson megtalálja a Szerkesztés csoportban, és válassza ki Menj menüből a megjelenítéséhez Keresés és csere párbeszéd. Alternatív megoldásként nyomja meg a gombot F5 a párbeszédablak megjelenítéséhez.
típus \oldal ba,-be Írja be az oldalszámot mezőbe, és kattintson Menj a teljes oldal kiválasztásához. Kattintson Bezárás és nyomja meg Töröl az oldal törléséhez.
Tipp
Egy oldaltartomány törléséhez a Wordben nyissa meg a Keresés és csere párbeszédpanelt a gomb megnyomásával F5, írja be az első oldal oldalszámát a Írja be az oldalszámot mezőt és nyomja meg Belép. nyomja meg F8 az Extend mód engedélyezéséhez, majd nyomja meg a gombot F5 újra. Írja be az utolsó törölni kívánt oldal oldalszámát, és nyomja meg a gombot Belép az oldalak teljes tartományának kiválasztásához. nyomja meg Töröl az oldalak törléséhez.




