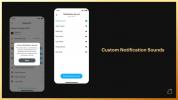A kollázs elkészítése nem igényel szoftverletöltést vagy pénzt.
A Facebook-profilodhoz készült fotókollázs az összes kedvenc képedet egyetlen nagy gyűjteményként jeleníti meg egyetlen fényképen. Az ingyenes online képszerkesztő eszközök használatával néhány perc alatt felkerülhet a kollázs a profiljára. Míg a Picture2Life regisztrációt igényel, a Shape Collage és a Photovisi nem. Mindegyik eszköz különböző módokat kínál a kollázs létrehozására és szerkesztésére, ezért fontolja meg mindegyik kipróbálását, és nézze meg, hogy mindegyik mit hoz az asztalra.
Alak kollázs
1. lépés
Jelentkezzen be a Facebookra, és töltse fel azokat a fotókat, amelyeket hozzá szeretne adni a kollázsához. Helyezze el fotóit ugyanabba az albumba, mivel a Shape Collage a kiválasztott album összes képét felhasználja a kollázs létrehozásakor.
A nap videója
2. lépés
Írja be a „Shape Collage” kifejezést az oldal teteje melletti keresőmezőbe, az értesítések jobb oldalán. Válassza az "Alakzatkollázs" lehetőséget az "Alkalmazások" címsor alatt.
3. lépés
Kattintson az „Ugrás az alkalmazásra” gombra, ha a Facebook az oldalra irányítja, hogy „Tetszik” az eszközhöz. Kattintson a nagy kék "Start!" és kattintson az "Engedélyezés" gombra, amikor az alkalmazás engedélyt kér a fiókadatokhoz való hozzáféréshez.
4. lépés
Válassza ki a kollázsba kívánt fényképeket tartalmazó albumot. Válassza ki a kollázs formáját az „Alakzat kiválasztása” részben. Írja be a kollázshoz mellékelni kívánt szöveget a szövegmezőbe, majd kattintson a "Létrehozás" gombra.
5. lépés
Ha nem tetszik az eredmény, nyomja meg a "vissza" gombot, és válasszon új alakzatot vagy albumot. Ha elégedett, kattintson a "Mentés az albumba" gombra az alkalmazás jobb felső sarkában. Várja meg, amíg a gomb szövege "Fotó mentve!" Ha rákattint, egy új albumban lévő fotóhoz jut.
Picture2Life
1. lépés
Lépjen a Picture2Life.com oldalra, és regisztráljon az oldal jobb oldalán. Adja meg a kívánt felhasználónevét, e-mail címét és jelszavát, majd kattintson a "Regisztráció" gombra.
2. lépés
Jelölje be az „Elolvastam és elfogadom az Általános Szerződési Feltételeket” melletti jelölőnégyzetet, majd kattintson ismét a „Regisztráció” gombra. Lépjen az e-mail címére, és nyissa meg az új levelet a Picture2Life.com webhelyről; ha nem látja, ellenőrizze a levélszemét mappát. Kattintson az e-mailben található kék linkre a „Kérjük, kattintson a következő URL-re” alatt a regisztráció megerősítéséhez.
3. lépés
Kattintson a "Feltöltés" gombra a "Fiók ellenőrzése" oldalon. Kattintson az első "Fájl kiválasztása" gombra, és keresse meg a számítógépe helyét, amely a kollázsba kívánt képeket tartalmazza. Válassza ki az első képet, és kattintson a "Megnyitás" gombra. Kattintson a következő "Fájl kiválasztása" gombra, és ismételje meg ezt a lépést több kép gyors feltöltéséhez.
4. lépés
Kattintson a "Kollázs létrehozása" lehetőségre a "Kiválasztott képekkel" alatt. Győződjön meg arról, hogy az összes képet piros négyzet veszi körül, majd kattintson a képek jobb oldalán található "Kollaz létrehozása most" gombra.
5. lépés
Kattintson az "Elrejtés" gombra a "Kiemelt" ablakban, hacsak nem szeretné kipróbálni a kiemelt kollázst. Kattintson az „Összes kollázs” elemre a bal oldalon a kollázs alakjának és alapértelmezett elrendezésének kiválasztásához. Használja a felül található „Kérjük, válasszon egyet…” legördülő listát az elrendezések kategóriák szerinti szűkítéséhez.
6. lépés
Válassza ki a kívánt elrendezést, és kattintson a "Létrehozás" gombra, hogy a kollázs a képen látható legyen, vagy kattintson a "Testreszabás" gombra a szerkesztéshez. Ha a „Testreszabás” lehetőséget választotta, használja a webhely bal oldali ablaktáblájában található kategóriákat a kollázs szerkesztéséhez. Ha végzett, kattintson az "Alkalmaz most" gombra.
7. lépés
Kattintson a "Letöltés" gombra az ablak tetején található menüsorban. Ha kérik, mentse el a képet olyan helyre, amelyre könnyen emlékszik, például az asztalra.
8. lépés
Menj a Facebookra és jelentkezz be. Töltsd fel a kollázst, mint bármely más Facebook-képet.
Photovisi
1. lépés
Nyissa meg a Photovisi.com webhelyet, és válassza a "Kattintson ide a kezdéshez!" Válassza ki a sablont, majd kattintson az "Elemek hozzáadása" és a "Fotók számítógépről" elemre.
2. lépés
Navigáljon számítógépe helyére a kollázs képeivel, és kattintson az elsőre. Tartsa lenyomva a "Ctrl" billentyűt, és válassza ki a többi képet. A fotók feltöltéséhez kattintson a "Megnyitás" gombra.
3. lépés
Húzza őket az egérrel a sorrend átrendezéséhez. Kattintson az „Elemek hozzáadása” elemre, és válasszon egy kategóriát, ha újabb képet vagy alakzatot szeretne hozzáadni a kollázsához. A további szerkesztéshez és személyre szabáshoz használja a kollázs jobb oldalán található eszközöket. Ha elkészült, kattintson a „Befejezés” gombra az oldal jobb felső sarkában.
4. lépés
Válassza ki a kép felbontását, amely meghatározza a kollázs fizikai méretét, minőségét és a fájl méretét, nagyobb felbontással nagyobb, jobb minőségű kép jön létre. Kattintson a "Kattintson ide a folytatáshoz", majd a "Kattintson ide a kollázs letöltéséhez!"
5. lépés
Válassza a "Kattintson a Facebookon való megosztáshoz" lehetőséget, hogy közvetlenül a webhelyről a Facebook falára tegye közzé. A kép feltöltéséhez kattintson a fekete "X"-re és a "Kattintson ide a kollázs letöltéséhez". Ha webböngészője lehetőséget ad, válasszon olyan letöltési helyet, amelyet könnyen megjegyezhet, például az asztalát.
6. lépés
Jelentkezzen be Facebook-fiókjába. Töltsd fel a kollázsodat a profilodba, mint más képekkel.