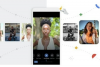Vázolt szöveg testreszabása különböző rétegstílusokkal.
Kép jóváírása: A kép az Adobe jóvoltából.
A betűk körüli körvonal hozzáadása biztos módszer arra, hogy észrevehetővé tegye a szavait, miközben vizuálisan is érdekesebbé teszi a szöveget, mint egy egyszerű, lapos betűtípus. Ha az Adobe Photoshop CC bármely szabványos betűtípusához vázlatot szeretne hozzáadni, alkalmazzon körvonal-rétegstílust a szövegre. Ez remekül működik címsoroknál, meghívóknál vagy bármi másnál, amit szeretnél, hogy az emberek észrevegyenek. A szegélyt bármilyen színű vagy vastagságúvá alakíthatja. Ahhoz, hogy a körvonal önálló legyen, használjon fehér betűtípust vagy a háttérhez illő színt, mielőtt alkalmazná a Körvonalas rétegstílust.
1. lépés

Állítsa be a szöveg körvonalán belül megjelenő színt.
Kép jóváírása: A kép az Adobe jóvoltából.
Adjon hozzá szöveget a Photoshop-projekthez az Eszköztárban elérhető Vízszintes vagy Függőleges szöveges eszközzel. Húzza a kurzort a vászon fölé egy szövegmező létrehozásához, majd írja be a szöveget. Húzza a kurzort a szöveg fölé, hogy kijelölje azt, ha módosítani szeretné a formázást a Lehetőségek sáv használatával. Kattintson a "Szöveg színe" ikonra a Lehetőségek sorban, és válasszon egy színt, amely jól illeszkedik a tervezett körvonalszínhez.
A nap videója
2. lépés

Kattintson az "Fx" gombra, és válassza a "Stroke" lehetőséget.
Kép jóváírása: A kép az Adobe jóvoltából.
Kattintson az "Fx" gombra a Rétegek panel alján, és válassza a "Stroke" lehetőséget a felugró menüből. Ezzel megnyílik a Rétegstílus ablak, amelyben a Körvonal rétegstílus már ki van választva.
3. lépés

Kattintson a "Szín" ikonra.
Kép jóváírása: A kép az Adobe jóvoltából.
Kattintson a "Szín" ikonra a Rétegstílus ablakban a Színválasztó ablak megnyitásához.
4. lépés

Válasszon színt a szöveg körvonalához.
Kép jóváírása: A kép az Adobe jóvoltából.
Válassza ki a kívánt színt a szöveg körvonalához, és kattintson az "OK" gombra. Ha már van olyan szín a projektben, amelyet egyeztetni szeretne, akkor rákattintva kiválaszthatja azt. Amint a kurzort a vászon fölé viszi, szemcseppentő eszközzé válik.
5. lépés

Szükség szerint állítsa be a körvonal vastagságát.
Kép jóváírása: A kép az Adobe jóvoltából.
Húzza a "Méret" csúszkát, vagy írjon be egy számot a "Méret" szövegmezőbe a körvonal vastagságának módosításához. Használhatja a Rétegstílus ablak további beállításait is a keverési mód, az átlátszatlanság és a kitöltési típus módosításához. Vegye figyelembe, hogy ezek a beállítások csak a szöveg vázlatát érintik. Ha például a Kitöltés típusát egy mintára módosítja, csak a szegély változik.
6. lépés

A Rétegstílus ablak bezárása előtt adja hozzá a kívánt további stílusokat.
Kép jóváírása: A kép az Adobe jóvoltából.
Válassza ki a további rétegstílusokat a szöveghez, amíg a Rétegstílus ablak nyitva van. Például hozzáadhat egy belső fényt a szegélyen belüli területhez, vagy egy vetett árnyékot a szövegen kívülre. Kattintson az "OK" gombra, amikor a kívánt megjelenést elérte.