Az Avery címkesablonokban lévő betűtípusok ugyanúgy módosíthatók, mint bármely más Word-dokumentum. Ha azonban címkék módosításáról van szó, fél percet kell szánnia a szöveg kiválasztására minden címkében, mielőtt megváltoztatná a betűtípust vagy a betűméretet. Ha ez megtörtént, elmentheti a fájlt sablonként, így bármely létrehozott levelezőlistához felhasználhatja.
1. lépés: Nyissa meg a sablonfájlt

Kép jóváírása: Képernyőkép a Microsoft jóvoltából.
Nyissa meg az Aver sablonfájlt a módosításhoz. Indítsa el a File Explorer programot, nyissa meg a Dokumentumok mappát, majd a Avery sablons mappát, majd kattintson duplán a sablonra a Wordben való megnyitásához.
A nap videója
2. lépés: Jelölje ki a módosítandó szöveget
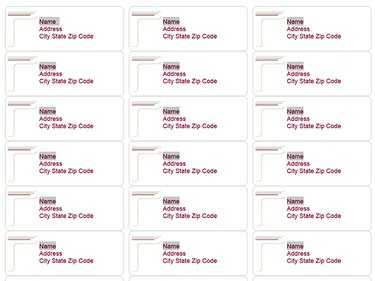
Kép jóváírása: Képernyőkép a Microsoft jóvoltából.
nyomja meg Ctrl-A hogy a dokumentumban mindent kijelöljön, ha az egész szöveget módosítani szeretné. Egyetlen szó megváltoztatásához pl Név, kattintson duplán a szó minden példányára, miközben lenyomva tartja a gombot Ctrl kulcs. Egyetlen sor módosításához húzza a kurzort az egyes sorok fölé, miközben lenyomva tartja a gombot
Ctrl kulcs.3. lépés: Válassza ki a betűtípust és a betűméretet
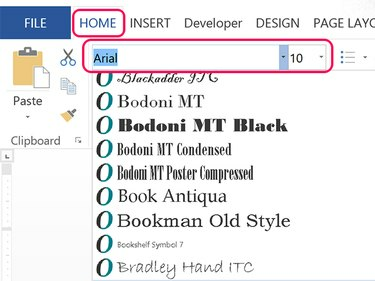
Kép jóváírása: Képernyőkép a Microsoft jóvoltából.
Kattints a itthon fület, és válassza ki a kívánt betűtípust a Betűtípus menü. A betűméret módosításához kattintson a gombra Betűméret menü. Amikor módosítja a betűméretet, a dokumentum automatikusan beállítja az egyes címkék közötti távolságot.
4. lépés: Győződjön meg arról, hogy a betűtípus nem túl nagy
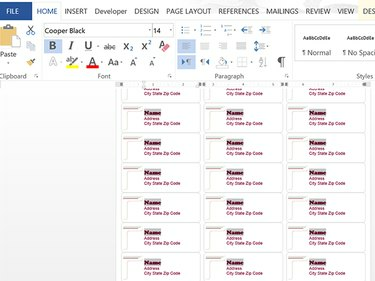
Kép jóváírása: Képernyőkép a Microsoft jóvoltából.
Vizsgálja meg a címkéket, és győződjön meg arról, hogy a megváltoztatott betűtípus nem túl nagy. Ha a megváltoztatott betűtípus túl nagy, akkor az egyes címkék aljáról egy vagy több sor hiányzik.
5. lépés: Mentse el a fájlt új sablonként

Kép jóváírása: Képernyőkép a Microsoft jóvoltából.
Kattints a Fájl fület, és válassza ki Mentés másként. Kattintson a Számítógép ikonra, és válassza ki a legutóbbi mappákat vagy a Tallózás ikont. Ha te a fájl mentése sablonként, most nem mindegy, melyik mappát választja.
Tipp
Ha inkább az Avery sablon fölé szeretne írni, kattintson Megment ahelyett Mentés másként. Az Avery sablonokat közönséges dokumentumfájlként menti a rendszer DOC vagy DOCX formátumban, nem Word sablonfájlként.
6. lépés: Válassza ki a sablonformátumot
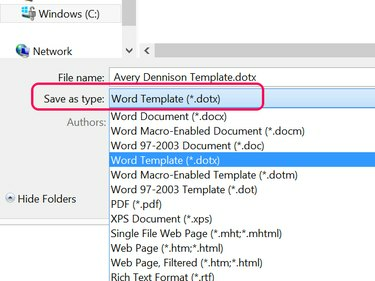
Kép jóváírása: Képernyőkép a Microsoft jóvoltából.
Kattints a Mentés típusként menüt és válassza ki Szósablon (*.dotx). Amint megváltoztatja a fájltípust, a Word a mappa helyét a következőre módosítja Egyedi irodai sablonok mappában található Dokumentumok mappát. A sablon mindig látható lesz, amikor kiválasztja Új a Wordben, és kattintson a gombra Személyes opció helyett a Kiemelt sablonokat.



