A Microsoft Word számos professzionálisan megtervezett sablont tartalmaz, amelyek megkönnyítik egy vonzó kártya létrehozását az Ön és vállalkozása népszerűsítésére. Ha kiválasztott egy sablont, a dokumentumban egy azonos kártyákkal teli, szerkesztésre kész oldal jelenik meg. Testreszabhatja az egyiket, és ez replikálódik a többire. Ezután nyomtasson a választott papírra.
Hirdetés
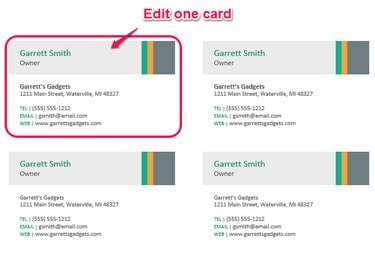
Kép jóváírása: K O'Driscoll
Tervezze meg a kártyát
A névjegykártya a nyomtatott szövegen túlmutató információkat nyújt ügyfelei számára. Egy jól megtervezett kártya jó, maradandó benyomást kelt, és képviseli Önt és vállalkozását. A kártya tervezésekor válasszon olyan betűtípust és méretet, amely könnyen olvasható... nem túl kicsi, nem túl díszes. Adja meg kapcsolatfelvételi adatait és jó minőségű grafikát, ha releváns. Hagyjon elegendő helyet a kártya elemei között, hogy tiszta, zsúfolt megjelenést biztosítson. Tedd hatékonnyá névjegykártyáidat egy kis időt fektetve a tervezési fázisba.
Hirdetés
A nap videója
Készítse el a kártyát
A Wordben kattintson a gombra Fájl menü, majd Új. Írja be a "névjegykártyák" szót az Online sablonok keresése mezőbe, majd nyomja meg a gombot Belép vagy kattintson a Keresés ikon. Válasszon ki egy névjegykártya-sablont a listából. A kártya áttekintése a méret és az Avery-kompatibilis termékek leírásával. Az áttekintést szegélyező bal és jobb nyilak segítségével lapozhat át más sablonok között. Alternatív megoldásként írja be a termékszámot a keresőmezőbe, hogy megbizonyosodjon arról, hogy a választott sablon megegyezik a névjegykártya papírjával.
Hirdetés
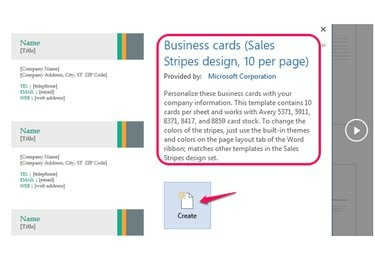
Kép jóváírása: K O'Driscoll
Ha megtalálta a megfelelő sablont, kattintson Teremt. Ezen a ponton mindennél jobban összpontosítson a kártya elrendezésére. Cserélje ki az egyik kártya szövegét a sajátjára. Szövegdoboz szerkesztéséhez kattintson a mezőre, és írja be a meglévő szöveget. Szerkessze az összes szövegmezőt. Ha a sablon szükségtelen helyőrzőt tartalmaz – például egy webhelyet –, jelölje ki, és nyomja meg a gombot Töröl gombot az eltávolításához, vagy kattintson a jobb gombbal, és válassza ki Tartalomvezérlés eltávolítása. Ha a kiválasztott sablonban van egy logó helyőrzője, válassza ki a Cserélje ki logóval mezőbe, és kattintson a Kép ikont a fájl kereséséhez vagy a kép kereséséhez.
Hirdetés
Tipp
Word 2013 előtti verziók ne továbbítsa automatikusan a szerkesztett kártya tartalmát az oldalon lévő többi kártyára, ezért ki kell másolnia a kártyát, és be kell illesztenie minden szerkesztetlen kártyába. Legyen óvatos: A trükk az, hogy a teljes kártyát jelölje ki, nem pedig a kártya egy elemét, például egy szövegdobozt.
Nyomtassa ki a kártyát
Az utolsó lépés a kártyák előnézete és kinyomtatása. Végezzen próbaüzemet úgy, hogy nyomtasson ki egy oldalt normál papírra, mielőtt sok oldalt nyomtatna a speciális névjegykártya-papírra. Ez lehetőséget ad a pontosság kétszeres ellenőrzésére és annak biztosítására, hogy elégedett legyen a végső megjelenéssel. Ha a dokumentum nem a várt módon nyomtatódik ki, lépjen a következőre: Levelezések fület, válasszon Címkék, és akkor Opciók. Válassza ki a termék szállítóját, majd keresse meg a termék számát. Az általánosan használt Avery-termékek, mint például a lézernyomtatókhoz való #5371 és a tintasugaras nyomtatókhoz a #8371, szabványos méretű fehér névjegykártyákat állítanak elő, de sok más szállító és termék is megtalálható a listán. Kattints a Részlet gombot, ha kisebb méretmódosításokra van szükség. Keress mást Avery opciók honlapján.
Hirdetés
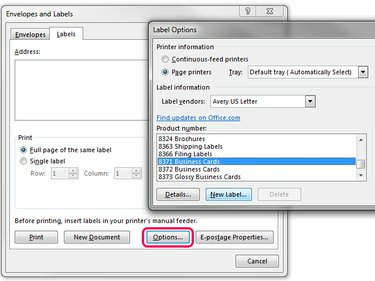
Kép jóváírása: K O'Driscoll
Tipp
Érdemes minőségi papírra fektetni, hogy a kártyái inkább erősek, semmint gyengédek legyenek. Vegyünk egy nagyobb súlyú kartonpapírt, körülbelül 80 fontot. A felület lehet fényes vagy akár textúrázott is, de a legtöbben sima matt felületet választanak.
Hirdetés



