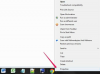Ha rendelkezik Go Daddy e-mail fiókkal, akkor vagy elérheti az e-mailt a Go Daddy webalapú e-mail portálján keresztül, vagy használhat egy harmadik féltől származó levelezőprogramot, például a Mail alkalmazást az Apple számítógépén. A harmadik féltől származó e-mail kliensek lehetővé teszik az e-mailek helyi letöltését és kezelését a számítógépén. Ha be szeretné állítani e-mail fiókját a Mail szolgáltatással, először meg kell találnia az e-mail fiók bejövő és kimenő szerverinformációit, majd be kell állítania a fiókot a Mac gép Mail programjában.
Keresse meg a bejövő/kimenő kiszolgáló információit
1. lépés
Nyissa meg webböngészőjét, és keresse fel a Go Daddy webalapú e-mail portálját.
A nap videója
2. lépés
Írja be Go Daddy e-mail címét a „Felhasználónév” mezőbe, és jelszavát a „Jelszó” mezőbe. Kattintson a "Bejelentkezés" gombra.
3. lépés
Kattintson a "Súgó" elemre, majd válassza az "E-mail kliens beállításai" lehetőséget.
4. lépés
Keresse meg a "Kimenő kiszolgáló adatait" és a "Bejövő kiszolgáló adatait", és rögzítse. Szüksége lesz rá, amikor beállítja Go Daddy e-mail fiókját a Mail segítségével.
A Go Daddy beállítása a Mail szolgáltatással
1. lépés
Kattintson a Mail ikonra a dokkolón az Apple Mail program megnyitásához.
2. lépés
Kattintson a "Mail" elemre a program tetején, és válassza a "Beállítások" lehetőséget.
3. lépés
Új e-mail fiók létrehozásához kattintson a „+” ikonra a program bal alsó sarkában.
4. lépés
Írja be a teljes nevét (ahogyan szeretné, hogy a címzettnek), Go Daddy e-mail címét és e-mail fiók jelszavát adja meg a megfelelő mezőkben. Kattintson a "Folytatás" gombra.
5. lépés
Kattintson a "Fiók típusa" legördülő menüre, és válassza ki a "POP" vagy az "IMAP" lehetőséget attól függően, hogy a Go Daddy e-mail fiókja hogyan van beállítva. Az IMAP e-maileket egy szerver tárolja, miközben a POP e-mailek letöltődnek, és a számítógépen tárolódnak. Ha nem biztos a fiók típusában, forduljon a Go Daddy ügyfélszolgálatához.
6. lépés
Írja be az e-mail leírását a "Leírás" mezőbe. Vegye figyelembe, hogy ezt használja az e-mail fiók azonosítására a Mail alkalmazásban, és bármi lehet, például „János munkahelyi e-mailje” vagy „János személyes e-mailje”.
7. lépés
Írja be a bejövő levelek kiszolgálóját, amelyet a jelen cikk első részében talált meg a "Bejövő levelek kiszolgálója" mezőben. A bejövő levelek kiszolgálója hasonlít az "imap.secureserver.net" vagy a "pop.secureserver.net"-hez.
8. lépés
Írja be e-mail címét és jelszavát másodszor is az "E-mail cím" és "Jelszó" mezőkbe, majd kattintson a "Tovább" gombra.
9. lépés
Írja be újra a korábban megadott leírást a "Leírás" mezőbe a kimenő levelek szerveréhez. Írja be a kimenő levelek kiszolgálóját, amelyet a jelen cikk első részében talált meg a "Kimenő levelek kiszolgálója" mezőben. A kimenő levelek kiszolgálója hasonló a következőhöz: „smtpout.secureserver.net”.
10. lépés
Jelölje be a "Hitelesítés használata" melletti jelölőnégyzetet, és írja be e-mail címét a "Felhasználónév" mezőbe, a fiók jelszavát pedig a "Jelszó" mezőbe. Kattintson a "Folytatás" gombra.
11. lépés
Tekintse át a megadott adatokat a következő képernyőn, és jelölje be a „Fiók felvétele az interneten” mellett. Kattintson a "Létrehozás" gombra.