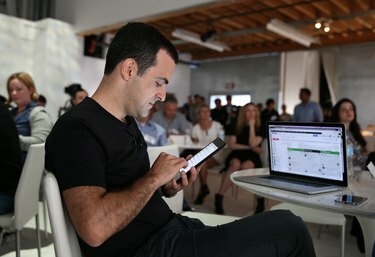
Az Android-eszközök már a dobozból is megoszthatnak fájlokat laptopokkal.
Kép jóváírása: Justin Sullivan/Getty Images News/Getty Images
A mellékelt USB-kábel segítségével további szoftverek telepítése nélkül is átvihet fájlokat Android-eszköze és laptopja között. A már 2.1-es Android-verziót futtató eszközök USB-háttértárként viselkednek, ha közvetlenül egy Windows PC-hez csatlakoznak. Miután csatlakoztatta a két eszközt, használhatja a laptop "File Explorer" felületét a fájlok átvitelére a két rendszer között.
Fájlok átvitele laptopról Android 4.2+-eszközre
1. lépés
Csatlakoztassa az Android-eszközt a számítógéphez USB-kábellel. Ugorjon a 7. lépésre, ha a Windows automatikus lejátszást indít el. Ha az automatikus lejátszás nem nyílik meg, engedélyeznie kell az USB hibakeresést.
A nap videója
2. lépés
Nyissa meg a "Beállítások" alkalmazást, és válassza az "A telefonról" vagy az "A táblagépről" lehetőséget az Android-eszközön.
3. lépés
Érintse meg hétszer a „Build Number” elemet a fejlesztői mód engedélyezéséhez.
4. lépés
Nyomja meg a "Vissza" gombot, és válassza a "Fejlesztői beállítások" lehetőséget a "Beállítások" menüből.
5. lépés
Válassza a „Fejlesztői beállítások” lehetőséget, és koppintson az „USB-hibakeresés” melletti négyzetre.
6. lépés
Kapcsolja ki az Android-eszköz USB-kábel csatlakozását a kábel mindkét végének leválasztásával, majd újracsatlakoztatásával, majd várja meg, amíg az Automatikus lejátszás üzenet elindul.
7. lépés
Nyissa meg a File Explorer programot a számítógép asztaláról, válassza ki az Android-eszközt a „Számítógép” fából, és használja a File Explorer alkalmazást a fájlok átviteléhez.
Fájlok átvitele laptopról Android 4.0–4.1-es eszközre
1. lépés
Nyissa meg a "Beállítások" alkalmazást az Android-eszközön, és válassza a "Továbbiak..." lehetőséget.
2. lépés
Válassza az "USB segédprogramok" lehetőséget, és érintse meg a "Tárhely csatlakoztatása számítógéphez" lehetőséget.
3. lépés
Csatlakoztassa az Android-eszközt a számítógéphez USB-kábellel.
4. lépés
Nyissa meg a Fájlkezelőt a számítógép asztaláról, válassza ki az Android-eszközt a „Számítógép” fából, és használja a Fájlkezelőt a fájlok átviteléhez, miután a Windows megjeleníti az Automatikus lejátszás parancsot.
Fájlok átvitele laptopról Android 2.x–3.x eszközre
1. lépés
Engedélyezze az USB-hibakeresést az Android-eszközön: nyissa meg a „Menü”, válassza a „Beállítások”, az „Alkalmazások” lehetőséget, koppintson a „Fejlesztés” elemre, és válassza az „USB-hibakeresés” lehetőséget.
2. lépés
Csatlakoztassa Android-eszközét laptopjához, majd nyissa meg az állapotsort az Android-eszközön, és válassza ki az „USB csatlakoztatva" értesítést, koppintson az "USB-tároló csatlakoztatása" gombra, és várja meg, amíg a laptop elindítja az automatikus lejátszást gyors.
3. lépés
Nyissa meg a File Explorer programot a számítógépen, válassza ki az Android-eszközt a „Számítógép” fából, és használja a File Explorer alkalmazást a fájlok átviteléhez, miután a Windows megjeleníti az Automatikus lejátszás parancsot.
Tipp
Egyes Android táblagépek nem szabványos USB-kábelt használnak: a nem szabványos oldal mikro-USB csatlakozó helyén csatlakozik az eszközhöz. Az Automatikus lejátszás parancssor elindítása néhány percig tarthat, amikor először csatlakoztat egy Android-eszközt a számítógéphez. A Mac felhasználóknak telepíteniük kell az Android fájlátviteli programot. Alternatív megoldásként használhat felhőalapú tárolási szolgáltatásokat, például a Dropboxot és a Google Auto Backup szolgáltatását a fájlok eszközök közötti átviteléhez. Az olyan alkalmazások, mint az AirDroid és a WiFi File Transfer, valamint a Samsung exkluzív Kies is képesek fájlokat továbbítani Wi-Fi-n keresztül.
Figyelem
Ha csatlakozási problémákat tapasztal, indítsa újra az Android-eszközt és a számítógépet. Ha lehetséges, próbáljon meg egy hardver- vagy akkumulátor-visszaállítást az Android-eszközön.



