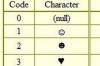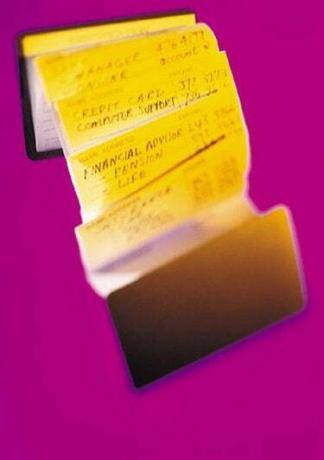
A címjegyzéket egy Access táblázatba rendezheti.
A Microsoft Access ideális helyet biztosít a címjegyzék névjegyeinek tárolására. Ahelyett, hogy névjegyeket keresne az e-mailekben vagy egy halom papírmunkában, tartsa névjegyeit egy központi helyen. Miután létrehozta a címjegyzéket az Accessben, leveleket és e-maileket küldhet az adatbázisból. Akár személyesen, akár szakmailag használja az Access-t, létrehozhat egy új táblát, és feltöltheti azt adatokkal, így címjegyzéket hozhat létre.
1. lépés
Hozzon létre egy új Microsoft Access adatbázist, vagy nyisson meg egy meglévő adatbázist az oldal tetején lévő szalag „Fájl” lapjáról. A címjegyzéket integrálhatja más táblákkal, hogy maximalizálja adatbázisa képességeit egy meglévő Access-adatbázis használatával. Ha azt szeretné, hogy az adatbázis csak a névjegyeit tárolja, hozzon létre egy új adatbázist a semmiből.
A nap videója
2. lépés
Válassza ki a szalag "Létrehozása" fülét, és kattintson a "Táblázat kialakítása" gombra. Ez egy táblázatot hoz létre egy üres sablonból, és lehetővé teszi a megfelelő mezők és adattípusok bevitelét. A táblázat úgy néz ki, mint egy Excel-táblázat, de meghatározott belső struktúrája van, amelyet a táblázat "Tervezési nézetében" határozhat meg.
3. lépés
Írja be azokat a mezőket, amelyeket elérhetővé kíván tenni a táblázatterv rácsának „Mező neve” oszlopában. A mezőknek tartalmazniuk kell a „Név”, „Telefonszám”, „Utcacím”, „E-mail” és minden egyéb megfelelő mezőt. Hagyja meg az „Adattípust” „Szöveg”-ként a legtöbb mezőben, kivéve a numerikus mezőket, például a „Telefonszám” mezőt.
4. lépés
Kattintson a jobb gombbal az egyedi azonosítóra, és válassza az „Elsődleges kulcs” lehetőséget. Az „elsődleges kulcsok” lehetővé teszik a táblák közötti kapcsolatok kiépítését. Mivel az „Elsődleges kulcs” mező minden rekordhoz egyedi karakterkészlettel rendelkezik, a karakterek segítenek megtalálni a rekordokat a táblázatban.
5. lépés
Válassza ki a szalag "Kezdőlap" fülét, kattintson a "Nézet" gombra, és válassza az "Adatlap nézet" lehetőséget. Írja be a címjegyzék összes adatát a táblázatba, és nyomja meg a "Mentés" ikont a bal felső sarokban. Kattintson a mező fejlécében lévő nyílra, és válassza a "Rendezés A-tól Z-ig" vagy a "Rendezés Z-től A-ig" lehetőséget a sorrend átrendezéséhez.
Tipp
Formázza meg a „Telefonszám” mezőt, hogy minden telefonszáma egységes formátumban jelenjen meg. Válassza a "Beviteli maszk varázslót" a "Tervezési nézet" táblázat "Mező tulajdonságai" részében, majd válassza a "Telefonszám" lehetőséget.