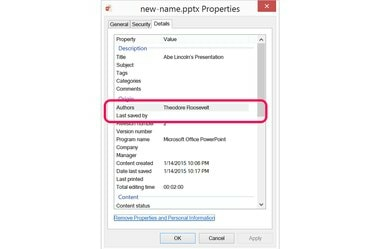
Távolítsa el a nevét a „Szerzők” és az „Utoljára mentette” mezőkből.
Kép jóváírása: A kép a Microsoft jóvoltából.
A PowerPoint 2013-ban, amikor prezentációt hoz létre és ment, az Ön neve automatikusan megjelenik a fájl metaadatai között megjelenő „Szerző” mezőben. Módosíthatja a szerző nevét, vagy hozzáadhat további neveket, amikor a bemutatót új fájlként menti. Természetesen nem a szerző neve az egyetlen módja annak, hogy a nevét használjuk a fájl mentésekor. Ha el akarja távolítani a nevének összes nyomát, akkor be kell lépnie a dokumentum Fájl tulajdonságai ablakába is.
1. lépés
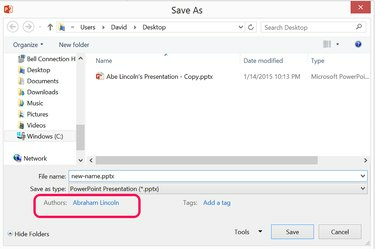
A szerző neve megjelenik a PowerPoint Mentés másként ablakában.
Kép jóváírása: A kép a Microsoft jóvoltából.
Nyissa meg a módosítani kívánt bemutatót a PowerPointban. Kattintson a "Fájl" menüre, és válassza a "Mentés másként" lehetőséget. Adjon új nevet a fájlnak, ha nem akarja az eredetire írni. Vegye figyelembe, hogy az utolsó szerző neve a Mentés típusként menü alatt található.
A nap videója
2. lépés
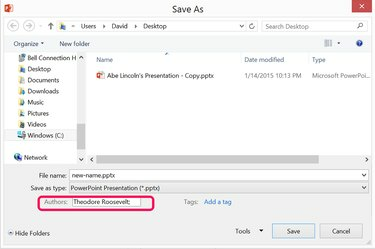
Törölje és módosítsa a szerző nevét.
Kép jóváírása: A kép a Microsoft jóvoltából.
Kattintson duplán a szerző nevére, nyomja meg a "Törlés" gombot, és írja be a kívánt nevet a helyére. Ha egynél több szerzőt szeretne felvenni, tegyen pontosvesszőt minden név után. Kattintson a "Mentés" gombra.
3. lépés
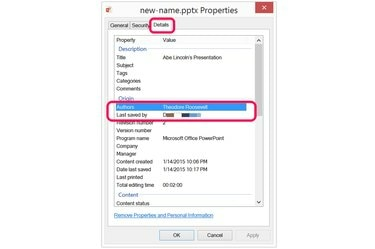
A szerző és a fájlt elmentő személy megjelenik a Tulajdonságok ablakban.
Kép jóváírása: A kép a Microsoft jóvoltából.
Indítsa el a File Explorer programot, és keresse meg a PowerPoint fájlt. Kattintson a jobb gombbal a fájlra, válassza a "Tulajdonságok" lehetőséget, majd kattintson a "Részletek" fülre. Ellenőrizze, hogy a fájl mentésekor megadott név megjelenik-e a „Szerzők” sorban. Függetlenül attól, hogy milyen nevet használt a szerzőnek, a saját neve megjelenik az "Utoljára mentette" sorban. Ha el szeretné távolítani a nevét, kattintson az ablak alján található "Tulajdonságok és személyes adatok eltávolítása" linkre.
4. lépés
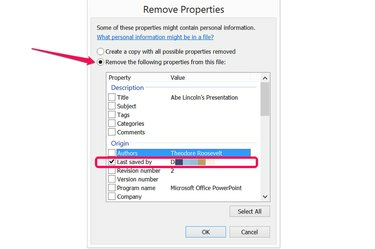
Távolítsa el a nevét, aki utoljára mentette a fájlt.
Kép jóváírása: A kép a Microsoft jóvoltából.
Kattintson az "A következő tulajdonságok eltávolítása ebből a fájlból" lehetőségre, majd jelölje be az Utoljára mentette jelölőnégyzetet. A jelölőnégyzetekre kattintva eltávolíthatja a verziószámot vagy bármely más, az ablakban megjelenő mezőt. Ügyeljen arra, hogy a „Szerzők” jelölőnégyzet üres legyen, nehogy véletlenül törölje. Kattintson az "OK" gombra.
5. lépés
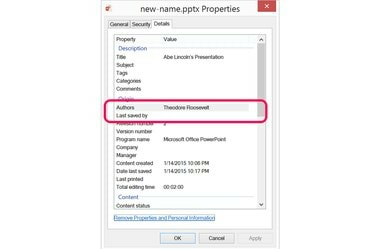
Az „Utoljára elmentve” mező most üres.
Kép jóváírása: A kép a Microsoft jóvoltából.
Kattintson az "OK" gombra a Tulajdonságok ablak bezárásához. Az ablak bezárása előtt látni fogja, hogy az Ön neve, aki utoljára mentette a fájlt, törlődik. a szerző neve azonban továbbra is látható.
Tipp
Tekintse át a teljes prezentációt, beleértve a jegyzeteket is, hogy megbizonyosodjon arról, hogy a szerző neve nincs hozzáadva egyetlen diákhoz sem.


