Új PC-t vagy új videokártyát kapott. Készen áll, hogy beindítsa, és elinduljon, de először szeretné tesztelni a grafikus teljesítményét. Érdemes elemezni a videokártyát, amelyet grafikus feldolgozó egységnek is neveznek. A GPU összehasonlításával képet kaphat arról, hogy a rendszer milyen zökkenőmentesen fog futni, és összehasonlíthatja az eredményeket a hasonló konfigurációjú számítógépekkel annak érdekében, hogy a dolgok megfelelően működjenek. Három népszerű eszköz különböző módon tesztelheti a videokártya teljesítményét.
-
3DMark alapvetően a szabvány a videokártya benchmarkingban. Nagyon egyszerű és grafikus felületet kínál, valamint számos egyszerűsített lehetőséget kínál az eredmények egyszerű összehasonlításához a világ minden tájáról.
-
FurMark a 3DMark teljesen ingyenes alternatívája. Noha nem kínálja a 3DMark egyszerű összehasonlíthatóságát és egyszerűsített grafikonjait, más előnyei is vannak. Stressztesztelheti a GPU-t, hogy azonosítsa a kártyával vagy a hűtéssel kapcsolatos lehetséges problémákat. Ezen kívül egy overclock stabilitásának tesztelésére is használható.
-
FRAPS úgy van kialakítva, hogy megjelenítse a videokártyához éppen hozzáférő program képkockasebességét. Ez az eszköz különösen hasznos a játékosok számára, mivel lehetővé teszi, hogy azonnal mérje a videojátékon belüli grafikus beállítások módosításának teljesítményre gyakorolt hatását.
A nap videója
3DMark

Kép jóváírása: A kép a Futuremark jóvoltából
Futtassa a Benchmarkot
Töltse le a legújabb verziót 3DMark alapkiadás. A fizetős verziók további teszteket, mérőszámokat és funkciókat kínálnak, de az átlagos otthoni felhasználó számára az alapkiadás több mint elegendő.
Futtassa a programot, és megjelenik a tesztválasztó képernyő. A program laptopokra vagy alacsony kategóriás PC-kre, középkategóriás PC-kre és teljesítményű PC-kre optimalizált teszteket biztosít. Válassza ki azt a tesztet, amely a legjobban illik számítógépéhez. Dőljön hátra, és fejezze be a tesztet. Az eredmények megtekintéséhez győződjön meg arról, hogy csatlakozik az internethez.
Mit kell keresni
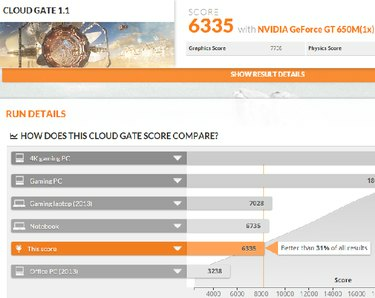
Kép jóváírása: A kép a 3DMark jóvoltából
Az eredmények az alapértelmezett internetböngészőben nyílnak meg, megjelenítve a pontszámot, és megtekintheti, hogy az eredmények hogyan hasonlíthatók össze más, hasonló GPU-val és PC-konfigurációval rendelkező emberekkel. Ezenkívül megtekintheti a másodpercenkénti átlagos képkockák adatait a teszt minden szakaszában, valamint az egyes grafikai és fizikai pontszámokat. Azt szeretné, ha pontszámai hasonlóak legyenek a hasonló beállításokkal rendelkező emberekéhez. Ha nem, előfordulhat, hogy el kell végeznie a hibaelhárítást.
Lehetősége van fiók létrehozására és az eredmények mentésére is összehasonlítás céljából. Ez akkor hasznos, ha gyakran frissíti a videokártyát, így láthatja, hogy az új kártya hogyan illeszkedik a régi hardverhez.
FurMark

Kép jóváírása: A kép a Geeks3D jóvoltából
Futtassa a tesztet
Töltse le és telepítse a FurMark legújabb verzióját és futtassa a programot. Teljesítménytesztelés céljából válasszon egyet a jobb oldalon található benchmarking-előbeállítások közül. Az 1080-as preset 1920-1080-as felbontásban, a 720-as pedig 1280-720-as felbontásban futja le a tesztet. A GPU-ra gyakorolt hatás nagyobb az 1080-as előre beállított tesztben.
A kártya stabilitásának vagy egyéb problémáinak ellenőrzéséhez szükséges stresszteszthez válasszon egy felbontást és egyéb beállításokat a bal oldalon, majd kattintson a GPU stressz teszt gomb.
Mit kell keresni
A teljesítményértékeléshez a teszt befejezése után pontszámot adnak ki. Az összehasonlító útmutató megtekintéséhez kattintson a Hasonlítsa össze a pontszámot gombra az eredmények képernyőjén vagy a főmenüben. Keresse meg a diagramot a választott előre beállított felbontáshoz. Keresse meg videokártyáját vagy hasonló kártyáját, majd hasonlítsa össze pontszámát a várt pontszámmal. Az eredménynek hasonlónak kell lennie.
A stresszteszthez a hőmérsékletet a tesztképernyő bal alsó sarkában szeretné figyelni. Ha a GPU meghaladja a körülbelül 90°C-ot, az a videokártya hűtésével kapcsolatos problémát jelezhet.
Ügyeljen a hirtelen összeomlásokra is – akár a teszt, akár az egész számítógép esetében. Az összeomlás a videokártya problémáját is jelezheti.
Mindkét tesztnél be kell szkennelni a képet a teszt során, hogy vannak-e kis fekete dobozok, úgynevezett műtermékek. Ezek a műtermékek a videokártyával kapcsolatos problémára utalnak. Ha túlhúzta a videokártyát, az rossz túlhúzási beállításokat jelezhet. Ha nem, akkor hardverprobléma lehet.
Figyelem
Ha a videokártya bármely teszt során bármikor meghaladja a 90°C-ot, azonnal szakítsa meg a tesztet. Fennáll a videokártya károsodásának kockázata, ha hosszabb ideig e hőmérséklet felett hagyja működni.
FRAPS

Kép jóváírása: A kép Beepa jóvoltából
Futtassa a Programot
A FRAPS futtatásához csak töltse le és telepítse a programot. Nyissa meg a programot, és a FRAPS automatikusan aktiválódik. Ezen a ponton egyszerűen kicsinyítheti az ablakot.
Futtassa a tesztelni kívánt alkalmazást. A képkockasebesség a képernyő sarkában jelenik meg. A billentyűzet F12 gombjának megnyomásával bármikor be- és kikapcsolhatja a kijelzőt.
Mit kell keresni
A FRAPS csak a renderelt képsebességet méri képkocka per másodpercben. Ideális esetben a videojátékok lassulásainak elkerülése érdekében a másodpercenkénti képkockák legalább megegyeznek a monitor frissítési gyakoriságával, ami a legtöbb esetben 60 FPS.
Ha figyeli a képkockasebességet, miközben módosítja a játékon belüli grafikus beállításokat, gyorsan láthatja, hogy mely beállítások biztosítják a legjobb teljesítményt a játék minden helyzetében.


