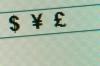Az iPad támogatja az MP4 videó formátumot, amennyiben az Apple specifikációi szerint van kódolva. Videó online vagy alkalmazáson keresztüli megtekintéséhez egyszerűen érintse meg a Játék gomb. A számítógépen tárolt MP4 videók lejátszásához vigye át azokat az iTunes alkalmazásba, és szinkronizálja őket az iPad készülékkel, hogy megtekinthesse őket az eszköz Videó alkalmazásában.
MP4 fájlok átvitele az iTunes-ba
1. lépés
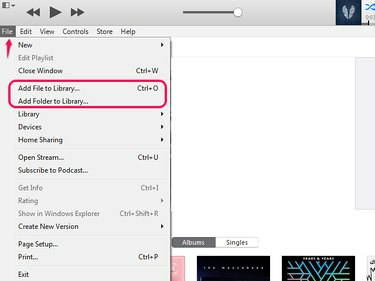
Kép jóváírása: A kép az Apple jóvoltából
Nyissa meg a Fájl lapon. Válassza ki Fájl hozzáadása a könyvtárhoz egyetlen MP4 fájl hozzáadása; ha van egy mappája a videók importálásához, válassza ki Mappa hozzáadása a könyvtárhoz.
A nap videója
Tipp
A Fájlkezelő megnyitásával is hozzáadhat fájlokat a gomb megnyomásával Ctrl-O.
2. lépés
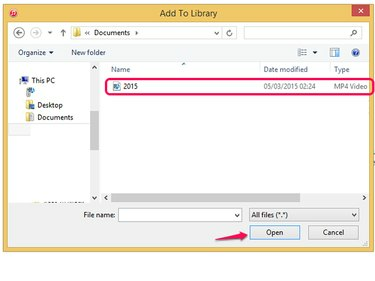
Kép jóváírása: A kép a Microsoft jóvoltából
Keresse meg a videofájlt vagy mappát a Hozzáadás a könyvtárhoz A File Explorer ablakot, és válassza ki azt. Válassza ki Nyisd ki az MP4 átviteléhez az iTunes-ba.
3. lépés

Kép jóváírása: A kép az Apple jóvoltából
Ellenőrizze, hogy a fájl importált-e. Válaszd ki a Filmek gombot MP4 filmek és otthoni videók megtekintéséhez; válaszd ki a TV műsorok gomb a tévéműsorokhoz. A zenei videók általában a Zene kategóriába tartoznak.
Tipp
Ha az iTunes rossz kategóriában tárolja a fájlt, módosítsa a beállításait, hogy áthelyezze a megfelelőbe. Kattintson a jobb gombbal a videóra, és válassza ki Szerezz információt. Nyisd ki Opciók és válasszon egy új besorolást a Média típus doboz. Válassza ki rendben a videó mozgatásához.
Figyelem
Ha egy videót nem lehet átvinni az iTunesba, előfordulhat, hogy a kódolása nem felel meg az Apple szabványainak, és előfordulhat, hogy harmadik féltől származó alkalmazást kell használnia a fájl konvertálásához. Ha nem vagy biztos az iPaden lévő videók műszaki specifikációiban, nézd meg az Apple oldalán Műszaki adatok oldalon.
Adja hozzá az MP4-et az iPadhez
1. lépés
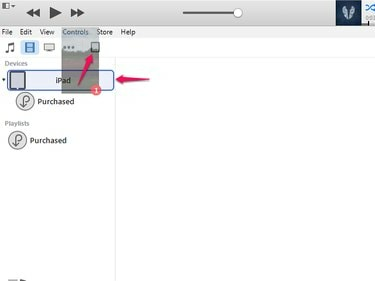
Kép jóváírása: A kép az Apple jóvoltából
Csatlakoztassa az iPadet az iTuneshoz. Nyissa meg az átvinni kívánt MP4 videót, és húzza felfelé az iPad ikonja felé. Ez megnyit egy menüt a képernyő bal oldalán. Tartsa a videót a iPad neve az Eszközök területen, amíg kéken ki nem jelöli, majd engedje fel, hogy hozzáadja az eszközhöz.
2. lépés
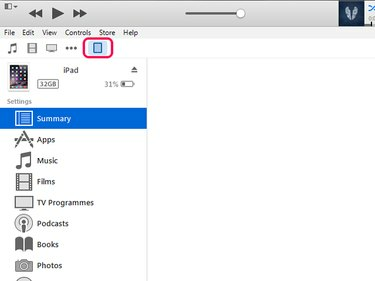
Kép jóváírása: A kép az Apple jóvoltából
Válaszd ki a iPad ikonja menüjének megnyitásához.
3. lépés
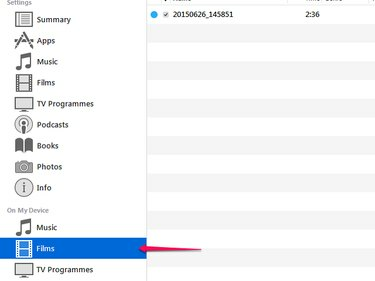
Kép jóváírása: A kép az Apple jóvoltából
Válassza ki a videó helyét a lehetőség közül Saját készülékemen területen, hogy ellenőrizze, hogy a videó átkerült-e.
Tipp
- Ha a videó nem szinkronizálódik automatikusan az iPad készülékkel, válassza a lehetőséget Szinkronizál gombot az iPad menüképernyőjén.
- Néha az MP4 átkerül az iTunesba, de nem szinkronizálódik az iPaddel, mivel előfordulhat, hogy a formátuma nem kompatibilis az iPad specifikációival. Válassza ki a videót az iTunes alkalmazásban, és nyissa meg a Fájl lapon. Válassza ki Új verzió létrehozása és akkor Készítsen iPad vagy Apple TV verziót. Ez átalakítja a videót az iPad specifikációira, lehetővé téve annak átvitelét az eszközre. Ha úgy találja, hogy az átalakítás befolyásolja a videó minőségét, jobb lehet, ha egy harmadik féltől származó alkalmazást használ a konvertálásához.
- Azt is beállíthatja, hogy az iTunes automatikusan szinkronizálja a fájlokat az iPaddel.
- Te is töltse le az iTunes-ból vásárolt MP4-videókat a múltban az iPadről az iTunes használata nélkül.
Játssz MP4-et az iPaden
1. lépés

Kép jóváírása: A kép az Apple jóvoltából
Koppintson a Videók az iPad kezdőképernyőjén az alkalmazás megnyitásához.
2. lépés
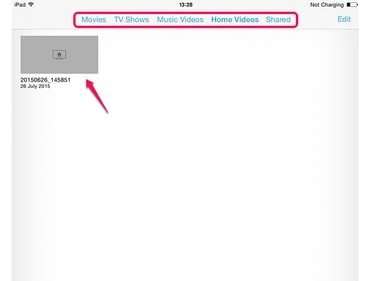
Kép jóváírása: A kép az Apple jóvoltából
Keresse meg a videót Filmek, TV-műsorok, zenei videók vagy megosztott, típusától függően. Koppintson a videóra a megnyitáshoz, majd érintse meg a lehetőséget Játék megnézni.
Tipp
- A zenei albumokból származó videók az iPad Zene alkalmazásában is tárolhatók. Videó lejátszásához a Zene alkalmazásban nyissa meg, és érintse meg a lehetőséget Játék.
- Ha egy videó a Zene alkalmazásban nem jelenik meg a Videók alkalmazásban, vigye át, hogy offline is megtekinthesse. Válassza ki a videót, és koppintson a három piros ponttal ellátott ikonra. Válassza ki Tedd elérhetővé offline módban a fájl másolásához.