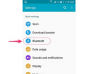Használja a Hiren's Boot CD-t a kék képernyő problémájának megoldásához.
A kék képernyő, amelyet általában "Halál kék képernyőjének" neveznek, a Microsoft Windows operációs rendszerekben végzett számítógépes műveletek során észlelt kritikus hibákat jeleníti meg. A Hiren's Boot CD számos programot kínál, amelyek felhasználhatók a kék képernyővel kapcsolatos számítógépes problémák kijavítására. A Hiren CD-jét rendszerindító CD-ként vagy normál CD-ként használják a számítógépes problémák meghatározására és megoldására.
1. lépés
Lépjen be a számítógép BIOS-ába, és állítsa be a rendszerindító eszközt CD-re. A számítógép indításakor megjelenik egy funkciógomb száma, amellyel beléphet a számítógép BIOS-ába.
A nap videója
2. lépés
Helyezze be a „Hiren's Boot CD”-t, majd indítsa újra a számítógépet.
3. lépés
Válassza ki az „NTFS DOS Pro” lehetőséget a Hiren CD-jének „NTFS Ext2Fs Tools” menüjében. Ez a művelet betölti a szoftvert. Ha kéri, futtassa a Checkdisket.
4. lépés
Tekintse át a képernyőn megjelenő szöveg utolsó néhány sorát, hogy megkeresse a merevlemez (HDD) új ideiglenes meghajtóját.
5. lépés
Váltson az új ideiglenes meghajtóra. Írja be a meghajtó betűjelét és kettőspontját. Például: E: Nyomja meg az "Enter" billentyűt.
6. lépés
Írja be a „cd system1_restor1\rp95\snapshot." Nyomja meg az "Enter" billentyűt.
A beírt információban szereplő "rp" a visszaállítási pont rövidítése. Az „rp95” a kiválasztott visszaállítási pontot jelöli. Minél nagyobb a szám, annál frissebb a visszaállítási pont. Ennek a műveletnek el kell indítania a visszaállítási pontot. Ha nem, írja be újra a kért információt, és használjon 95-nél kisebb számot az „rp” számhoz.
7. lépés
Írja be a dir/p. Ez a művelet felsorolja a könyvtárban lévő fájlokat.
8. lépés
Tekintse át a fájl adatait, és keresse meg a „_REGISTRY_MACHINE_SYSTEM” elemet.
Ennél az elemnél a fájl mérete és neve a bal oldalon található. Írja le a fájl nevét. A fájlnév hasonló lesz: _r37c4~1. Ha szükséges, nyomja meg a "szóköz" billentyűt a képernyőn jelenleg nem látható további fájlok megtekintéséhez vagy a parancssorhoz való visszatéréshez.
9. lépés
Tekintse át az alábbi másolási parancsot útmutatóként a másolás parancs begépeléséhez ehhez a lépéshez: copy_r37c4~1 d:\windows\system32\config\system.
Ahol a „_r37c4~1” egy példa a demonstrációs célokra – használja a korábban leírt fájlnevet. Ahol a „d:” egy példa, használja a korábban hozzárendelt ideiglenes meghajtóbetűjelet.
Írja be a másolás parancsot a fent látható módon a fájlnév és az ideiglenes meghajtó használatával a másolási parancs befejezéséhez. Nyomja meg az "Enter" billentyűt.
10. lépés
Írja be: „Felülírás = Y”.
11. lépés
Indítsa újra a számítógépet a „CTR+ALT+DEL” billentyűkkel.