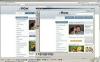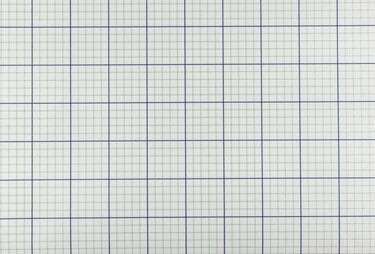
Az Excel milliméterpapír-sablonjaival zárolhatja a rácsot.
Kép jóváírása: gibgalich/iStock/Getty Images
Bármely Microsoft Excel 2013 rács alapértelmezett megjelenése kissé hasonlít a hagyományos grafikonokhoz papír, a cellák rendezett soraival és oszlopaival, de a milliméterpapír mégis egy kicsit más állat. Ha milliméterpapírra van szüksége, nem kell kézzel beállítania a sor- és oszlopelválasztókat, vagy a cellaméretekkel kell birkóznia. Támaszkodjon az Excel mellékelt milliméterpapír-sablonjára, mint kiindulási pontra, majd állítsa testre, hogyan kívánja nyomtatni a papírt.
1. lépés
Indítsa el az Excel 2013-at, és írja be a „graph paper” kifejezést a kezdőképernyő keresőmezőjébe. Kattintson duplán az első elérhető sablonra, a „Grafikonpapír”-ra, és megnyílik a rács az Excel-munkafüzetben, és az ismerős Excel-rácsot egy milliméterpapír-rácsra cseréli.
A nap videója
2. lépés
Igény szerint végezzen szerkesztéseket vagy kiegészítéseket a milliméterpapíron, például rajzoljon ki néhány pontot vagy írjon be adatjelöléseket.
3. lépés
Mentse el a fájlt, ha szükséges. Ha azt tervezi, hogy gyakran használja a milliméterpapír sablont, válassza az "Excel-sablon" lehetőséget a "Mentés másként" ablak "Mentés másként" legördülő menüjéből. Nevezze el a fájlt, és kattintson a "Mentés" gombra. Ez a lépés nem kötelező.
4. lépés
Kattintson a "Fájl" fülre, és válassza a "Nyomtatás" lehetőséget. Töltse be a papírt a nyomtatóba, és tekintse át a Nyomtatás képernyő beállításait.
5. lépés
Nyomtasson ki egy szabványos oldalt milliméterpapírból az Excel összes alapértelmezett beállításával – amelyek margót biztosítanak a rács körül – a „Nyomtatás” gombra kattintva. Állítsa be a "Másolatok" mezőt a szükséges milliméterpapír oldalak számához.
6. lépés
Módosítsa a margók megjelenését a Beállítások alatti "Egyéni margók" menüre kattintva. Kattintson az „Egyéni margók” lehetőségre a lehetőségek közül, és írja be a kívánt margóbeállításokat, például írja be a „0”-t az összes mezőbe, hogy a milliméterpapír a lehető legközelebb kerüljön az oldal széleihez.
7. lépés
Kísérletezzen bármilyen más lehetőséggel, például több milliméterpapír oldalának méretezésével, hogy elférjen egy oldalon vagy tájolja a milliméterpapírt fekvő formátumban a dokumentum követelményei szerint, és nyomtassa ki a oldalon.
Figyelem
Ezek az utasítások a Microsoft Excel 2013-ra vonatkoznak. Az információ kismértékben vagy jelentősen eltérhet más verzióktól vagy termékektől.