
Konkrét vers Microsoft Word-ben.
Kép jóváírása: Word screenshot a Microsoft jóvoltából.
A konkrét költészet minden olyan költészet, amely a betűk, szavak vagy szimbólumok grafikus formáit használja a jelentés közvetítésére, nem pedig a szavak jelentését. Évekkel ezelőtt konkrét verseket írtak írógépen, gyakran egymásra rétegezve a szavakat. Amikor konkrét költészetet ír a Word 2013-ban, szabaduljon meg a lineáris vonalak és bekezdések korlátaitól: használjon szövegdobozokat, Word Art-ot és alakzatokat, hogy saját belátása szerint alakítsa ki munkáját.
Szövegdobozok és Word Art használata
1. lépés

Kapcsolja ki a Word automatikus helyesírás-ellenőrzését.
Kép jóváírása: A kép a Microsoft jóvoltából.
Indítsa el a Word programot, és hozzon létre egy új üres dokumentumot. Kattintson a "Fájl" menüre, és kapcsolja ki az automatikus helyesírás-ellenőrzést az "Opciók", majd a "Lektorálás" elemre kattintva, majd törölje a jelölést a Helyesírás és nyelvtan javításakor a Wordben jelölőnégyzetből. Ha ezeket kiválasztva hagyja, a teljes vers kiemelve lesz a helyesírási és nyelvtani hibák miatt.
A nap videója
2. lépés

Hozzon létre egy szövegdobozt.
Kép jóváírása: Word screenshot a Microsoft jóvoltából.
Kattintson a "Beszúrás" menüre, és válassza a "Szövegdoboz" lehetőséget. Kattintson az "Egyszerű szövegdoboz" ikonra.
3. lépés
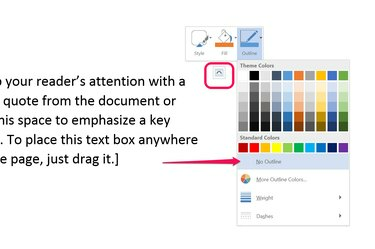
Válassza a „Nincs körvonal” lehetőséget.
Kép jóváírása: Word screenshot a Microsoft jóvoltából.
Kattintson a szövegmező jobb felső sarkában megjelenő kis ikonra, válassza a „Körvonal” lehetőséget, majd kattintson a „Nincs körvonal” lehetőségre. Kattintson ismét a kis ikonra, és válassza ki "Kitöltés" és válassza a "No Fill" lehetőséget. Ez lehetővé teszi a szövegdobozok egymásra rétegzését anélkül, hogy szavait szövegdobozok és hátterek takarnák el.
4. lépés
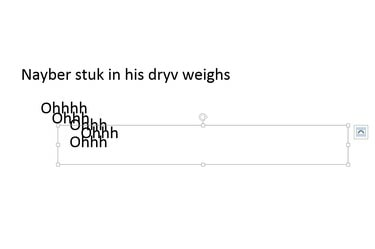
Konkrét vers létrehozásához húzza a szövegdobozokat a többire.
Kép jóváírása: Word screenshot a Microsoft jóvoltából.
Cserélje ki a szövegdobozban található szöveget saját szavaival, betűivel vagy szimbólumaival a konkrét vers megkezdéséhez. Másolja ki a szövegmezőt a szegélye körüli vonalra kattintva a kijelöléséhez, majd nyomja meg a "Ctrl-C" billentyűkombinációt. Másolatok beillesztése szövegdobozt a versbe a "Ctrl-V" megnyomásával. Adjon hozzá annyi szövegmezőt, amennyit csak szeretne, és helyezze el őket bárhová akar. Vegye figyelembe, hogy ha az egyiket a másikra helyezi, formákat faraghat a szavakból.
5. lépés

Forgassa el a szövegdobozokat a „Forgatás” fogantyú húzásával.
Kép jóváírása: Word screenshot a Microsoft jóvoltából.
Húzza a „Forgatás” fogantyút a szövegmező felett az elforgatáshoz. Ha húz egy elforgatott szövegdobozt, az egy pillanatra visszafordul az eredeti tájolásába, de mindig visszatér a beállított elforgatáshoz, amikor ismét eltávolodik róla.
6. lépés
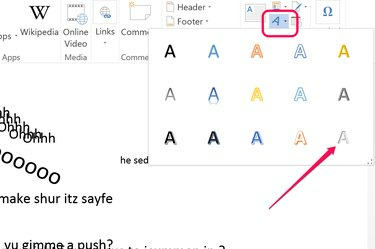
Válassza ki a versének megfelelő Word Art stílust.
Kép jóváírása: Word screenshot a Microsoft jóvoltából.
Kattintson a "Beszúrás" menüre, és kattintson az A-alakú "Word Art" ikonra, ha ki szeretné használni a Word egyedi Word Art-ját. Válassza ki a verséhez illő stílust, és írja be a kívánt szavakat, betűket vagy szimbólumokat.
7. lépés
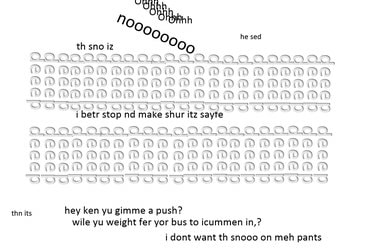
Ismételje meg gyakran a szavakat és a betűket, hogy formálja versét.
Kép jóváírása: Word screenshot a Microsoft jóvoltából.
A Word Art szövegdobozokat ugyanúgy kezelheti, mint egy közönséges szövegdobozt. Ne felejtse el beépíteni versébe a betűk és szimbólumok alakját, mivel ezek ugyanolyan fontosak – és néha még inkább –, mint maguk a szavak. Például a világosszürke betűtípussal írt „mély” szó, az oldalára fordítva és megismételve mély hó benyomását keltheti vagy guminyomokat a hóban.
Alakzatok használata versfaragáshoz
1. lépés
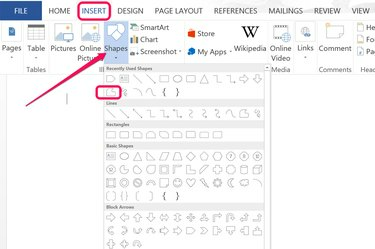
A Szabad formájú alakzat eszköz az Alakzatok galéria tetejének közelében található.
Kép jóváírása: A Photoshop képernyőképe az Adobe jóvoltából.
Nyisson meg egy új üres dokumentumot a Wordben. Kattintson a "Beszúrás" menüre, és válassza ki az alakzatokat. Válasszon ki egy tetszőleges alakzatot, amelyet stencilként használ a vers szavaihoz, vagy válassza ki a „Szabadforma” eszközt saját alakzatának megrajzolásához.
2. lépés

Helyezzen szövegdobozokat az alakzat fölé.
Kép jóváírása: Word screenshot a Microsoft jóvoltából.
Másoljon ki egy szövegdobozt az első dokumentumból vázlat nélkül, és töltse ki, és illessze be ebbe a dokumentumba. Írja be a szavait, és helyezze el a szövegmezőt úgy, hogy a betűk az alakzat fölé kerüljenek. Másolja és illessze be a szövegdobozokat, és adjon hozzá tetszőleges tartalmat, amíg az alakzat nagy részét el nem fedi. Válassza ki az alakzatot, és nyomja meg a "Törlés" gombot az eltávolításhoz, mielőtt teljesen lefedné. Nagyon nehéz kiválasztani a formát, ha teljesen le van takarva.
3. lépés

Egy kitöltött nyíl szövegdobozokkal.
Kép jóváírása: Word screenshot a Microsoft jóvoltából.
Fejezze be az alakzat összeállítását szövegmezőkkel. Nyomja meg a „Ctrl-A” gombot az összes kijelöléséhez, a „Ctrl-C” gombot pedig a másolásához. Vigye a kurzort a versre arra a helyre, ahol meg szeretné jeleníteni az alakzatot, és nyomja meg a "Ctrl-V" billentyűket. Ha nem tetszik, ahol megjelennek, nyomja meg a "Ctrl-Z" billentyűkombinációt a visszavonáshoz, helyezze át a kurzort, és próbálja meg újra beilleszteni.
4. lépés
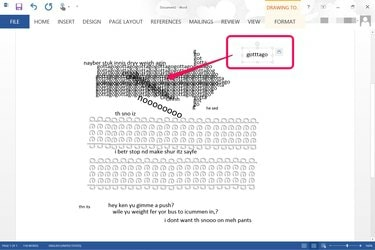
A további szöveget elforgatja és beilleszti a nyíl fölé.
Kép jóváírása: Word screenshot a Microsoft jóvoltából.
Fejezze be a konkrét verset további szavak, betűk és szimbólumok hozzáadásával. Miközben dolgozol, vizsgáld meg a már meglévő szavak alakját, és keress új módokat a minták és az ismétlések használatára, hogy új tartalmat adj versedhez.
Tipp
Legyen kreatív, és kísérletezzen különféle effektusokkal, miközben verseket ír. Nincsenek kemény szabályok, még a konkrét költészetben sem. Ha akarod, használj formákat, képeket és egyéb tartalmakat, ha úgy érzed, hogy megfelelnek a versednek.




