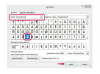Hangsúlyozza ki a Word fontos értékeit betűtípus- és bekezdésformázással.
Kép jóváírása: Goodluz/iStock/Getty Images
A Microsoft Word 2013-ban a Képlet paranccsal – a táblázatkezelő programokhoz hasonlóan – speciális számformázást alkalmazhat a táblázat celláiban. A leggyakoribb formázási beállításokat is használhatja a számok megjelenésének manuális beállításához. Például megváltoztathatja a számok igazítását és irányát a "Táblázateszközök elrendezése" szalag parancsaival. A Format Painter segítségével gyorsan formázhatja a szöveget több cellában.
Számok formázása a Formula paranccsal
A Képlet parancsot úgy tervezték, hogy speciális számításokat hajtson végre a táblázatban szereplő értékek alapján. Ezzel a paranccsal speciális formázást alkalmazhat a számokhoz. Válassza ki a formázni kívánt cellát a táblázatban. Kattintson a "Képlet" parancsra a Táblázateszközök elrendezés szalag Adat csoportjában. Írja be a "="" jelet, majd a formázni kívánt számot a "Képlet" mezőbe. A „Számformátum” legördülő listából válasszon egy számformázási lehetőséget, majd kattintson az „OK” gombra. Például, válassza a "$#,##0.00;($#,##0.00)" lehetőséget a számok pénznemként történő formázásához, a negatív zárójelekkel együtt értékeket.
A nap videója
Betűtípus formázása
A táblázatban lévő számokat a Word betűtípus-parancsaival formázhatja. Válassza ki a formázni kívánt számokat. Kattintson a "félkövér", "dőlt" vagy "aláhúzás" parancsra a Kezdőlap szalag Betűtípus csoportjában a kiválasztott számok kiemeléséhez. Válassza ki a "Szövegkiemelés színe" vagy a "Szöveg színe" parancsokat a színük vagy a háttér megváltoztatásához. Nyomja meg a "Ctrl-D" billentyűkombinációt a Betűtípus párbeszédpanel megnyitásához, amelyben tovább módosíthatja a kijelölés megjelenését. Módosítsa a "Számközök" és a "Száműrlapok" mezőket a Speciális lapon a számok térközének és stílusának módosításához.
A listák és az igazítás testreszabása
A táblázatba beírt szöveg ugyanúgy formázható, mint a dokumentum többi részének szövegét. Válassza ki a "Számozás" vagy a "Többszintű lista" parancsot a Kezdőlap szalag Bekezdés csoportjában a számozott listák automatikus létrehozásához. A cellában lévő számok igazítását a "Táblázateszközök elrendezése" szalag Igazítás csoportjában található parancsokkal is módosíthatja. Például kattintson az "Igazítás középre" parancsikonra, amely három középre helyezett sorhoz hasonlít, hogy a szöveget a cella közepére igazítsa. Kattintson a "Szöveg iránya" gombra a szöveg irányának váltásához a számok függőleges megjelenítéséhez.
A Format Painter használata
Ahelyett, hogy kézzel formázná a szöveget mindegyikben, használja a Format Painter parancsot, hogy ugyanazt a stílust alkalmazza több elemre. Jelölje ki a szöveget az egyik formázott cellában. Kattintson duplán a "Format Painter" parancsra a Kezdőlap szalag Vágólap csoportjában a szöveg formázásának másolásához. Válassza ki a nem formázott szöveget a táblázatban, hogy automatikusan formázza azt a Format Painter segítségével másolt beállításokkal. Kattintson a "Format Painter" parancsra, miután befejezte a formátumbeállítások másolását, hogy letiltja azt, és folytassa a dokumentum szerkesztését a szokásos módon. A képletek nem másolhatók a Format Painter használatával.